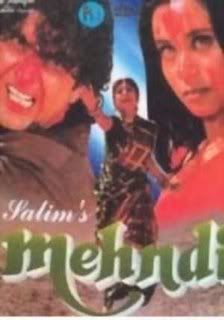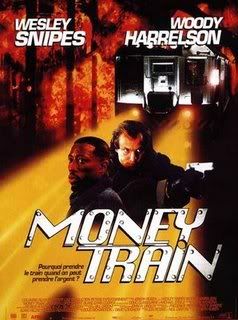When I first saw the default search pane in Windows XP, my instinct was to return it to its classic look; that puppy had to go. Of course, I later discovered that a doggie door is built into the applet. Click "Change preferences" then "Without an animated screen character." If you'd rather give it a bare-bones "Windows 2000" look and feel, fire up your Registry editor and navigate to:
HKEY_CURRENT_USER \ Software \ Microsoft \ Windows \ CurrentVersion \ Explorer \ CabinetState.
You may need to create a new string value labeled "Use Search Asst" and set it to "no".
HKEY_CURRENT_USER \ Software \ Microsoft \ Windows \ CurrentVersion \ Explorer \ CabinetState.
You may need to create a new string value labeled "Use Search Asst" and set it to "no".
With the loads of problems reported by users with Soundblaster cards on Windows XP Creative has stepped up and offered drivers for at least some models of their Sound Blaster cards, but check your particular model closely. I have downloaded the SB128 drivers and my sound problems have been resolved..! So they do work.
http://www.creative.com/support/winxp/
http://www.creative.com/support/winxp/
You can upgrade a computer that runs Windows 98, 98SE, or Me to Windows XP Home Edition. Those same versions, along with Windows NT Workstation 4.0 and Windows 2000 Professional, can be upgraded to Windows XP Professional.
(1).To ensure a smooth upgrade and avoid networking problems, follow these tips before starting the upgrade:
(2)Install all network cards. XP will detect them and automatically install the right drivers.
(3)Have your Internet connection available. The XP setup process will connect to a Microsoft server to download the latest setup files, including changes that have been made since XP was released.
Some programs are incompatible with XP and can cause networking problems. Un-install these programs. After the upgrade is complete and the network is working, re-install XP-compatible versions of these programs: Internet Connection Sharing, NAT, Proxy Server Anti-Virus Firewall.
(1).To ensure a smooth upgrade and avoid networking problems, follow these tips before starting the upgrade:
(2)Install all network cards. XP will detect them and automatically install the right drivers.
(3)Have your Internet connection available. The XP setup process will connect to a Microsoft server to download the latest setup files, including changes that have been made since XP was released.
Some programs are incompatible with XP and can cause networking problems. Un-install these programs. After the upgrade is complete and the network is working, re-install XP-compatible versions of these programs: Internet Connection Sharing, NAT, Proxy Server Anti-Virus Firewall.
Windows Millennium Edition Profiles to Windows XP Domain User Profiles
This guide describes how to upgrade a Microsoft Microsoft Windows 98-based, or Microsoft Windows Millennium Edition-based client that has user profiles to a Microsoft Windows XP-based client.
The following steps enable the Windows 98 and Windows Millennium Edition (Me) profiles to be retained throughout the process.
Your best method to retain the profiles is to join the domain during the upgrade installation process.
Otherwise, you must use a workaround method to transfer the profile information over to the Windows XP profile.
During the upgrade installation process, at the networking section, the administrator is offered the choice to join a domain or a workgroup.
If you join the domain at this juncture, you ensure that all the existing profiles are migrated successfully to the Windows XP-based installation.
If you did not join the computer to the domain during the upgrade process, you must use the following workaround method:
Join the upgraded computer to the target domain.
All applicable users must log on and log off (which generates a profile).
Copy the appropriate Application Data folder from the Windows 95, Windows 98, and Windows Me profiles to the newly created user profiles.
This guide describes how to upgrade a Microsoft Microsoft Windows 98-based, or Microsoft Windows Millennium Edition-based client that has user profiles to a Microsoft Windows XP-based client.
The following steps enable the Windows 98 and Windows Millennium Edition (Me) profiles to be retained throughout the process.
Your best method to retain the profiles is to join the domain during the upgrade installation process.
Otherwise, you must use a workaround method to transfer the profile information over to the Windows XP profile.
During the upgrade installation process, at the networking section, the administrator is offered the choice to join a domain or a workgroup.
If you join the domain at this juncture, you ensure that all the existing profiles are migrated successfully to the Windows XP-based installation.
If you did not join the computer to the domain during the upgrade process, you must use the following workaround method:
Join the upgraded computer to the target domain.
All applicable users must log on and log off (which generates a profile).
Copy the appropriate Application Data folder from the Windows 95, Windows 98, and Windows Me profiles to the newly created user profiles.
Here's a great tip to speed up your browsing of Windows XP machines. Its actually a fix to a bug installed as default in Windows 2000 that scans shared files for Scheduled Tasks. And it turns out that you can experience a delay as long as 30 seconds when you try to view shared files across a network because Windows 2000 is using the extra time to search the remote computer for any Scheduled Tasks. Note that though the fix is originally intended for only those affected, Windows 2000 users will experience that the actual browsing speed of both the Internet & Windows Explorers improve significantly after applying it since it doesn't search for Scheduled Tasks anymore. Here's how :
Open up the Registry and go to :
HKEY_LOCAL_MACHINE/Software/Microsoft/Windows/Current Version/Explorer/RemoteComputer/NameSpace
Under that branch, select the key :
{D6277990-4C6A-11CF-8D87-00AA0060F5BF}
and delete it.
This is key that instructs Windows to search for Scheduled Tasks. If you like you may want to export the exact branch so that you can restore the key if necessary.
This fix is so effective that it doesn't require a reboot and you can almost immediately determine yourself how much it speeds up your browsing processes.
Open up the Registry and go to :
HKEY_LOCAL_MACHINE/Software/Microsoft/Windows/Current Version/Explorer/RemoteComputer/NameSpace
Under that branch, select the key :
{D6277990-4C6A-11CF-8D87-00AA0060F5BF}
and delete it.
This is key that instructs Windows to search for Scheduled Tasks. If you like you may want to export the exact branch so that you can restore the key if necessary.
This fix is so effective that it doesn't require a reboot and you can almost immediately determine yourself how much it speeds up your browsing processes.
With Internet Connection Sharing (ICS) in Windows XP, you can connect one computer to the Internet, then share the Internet service with several computers on your home or small office network. The Network Setup Wizard in Windows XP Professional will automatically provide all of the network settings you need to share one Internet connection with all the computers in your network. Each computer can use programs such as Internet Explorer and Outlook Express as if they were directly connected to the Internet.
You should not use this feature in an existing network with Windows 2000 Server domain controllers, DNS servers, gateways, DHCP servers, or systems configured for static IP addresses.
Enabling ICS
The ICS host computer needs two network connections. The local area network connection, automatically created by installing a network adapter, connects to the computers on your home or small office network. The other connection, using a 56k modem, ISDN, DSL, or cable modem, connects the home or small office network to the Internet. You need to ensure that ICS is enabled on the connection that has the Internet connection. By doing this, the shared connection can connect your home or small office network to the Internet, and users outside your network are not at risk of receiving inappropriate addresses from your network.
When you enable ICS, the local area network connection to the home or small office network is given a new static IP address and configuration. Consequently, TCP/IP connections established between any home or small office computer and the ICS host computer at the time of enabling ICS are lost and need to be reestablished. For example, if Internet Explorer is connecting to a Web site when Internet Connection Sharing is enabled, refresh the browser to reestablish the connection. You must configure client machines on your home or small office network so TCP/IP on the local area connection obtains an IP address automatically. Home or small office network users must also configure Internet options for Internet Connection Sharing. To enable Internet Connection Sharing (ICS) Discovery and Control on Windows 98, Windows 98 Second Edition, and Windows Millennium Edition computers, run the Network Setup Wizard from the CD or floppy disk on these computers. For ICS Discovery and Control to work on Windows 98, Windows 98 Second Edition, and Windows Millennium Edition computers, Internet Explorer version 5.0 or later must be installed.
To enable Internet Connection Sharing on a network connection
You must be logged on to your computer with an owner account in order to complete this procedure.
Open Network Connections. (Click Start, click Control Panel, and then double–click Network Connections.)
Click the dial–up, local area network, PPPoE, or VPN connection you want to share, and then, under Network Tasks, click Change settings of this connection.
On the Advanced tab, select the Allow other network users to connect through this computer's Internet connection check box.
If you want this connection to dial automatically when another computer on your home or small office network attempts to access external resources, select the Establish a dial–up connection whenever a computer on my network attempts to access the Internet check box.
If you want other network users to enable or disable the shared Internet connection, select the Allow other network users to control or disable the shared Internet connection check box.
Under Internet Connection Sharing, in Home networking connection, select any adapter that connects the computer sharing its Internet connection to the other computers on your network. The Home networking connection is only present when two or more network adapters are installed on the computer.
To configure Internet options on your client computers for Internet Connection Sharing
Open Internet Explorer. Click Start, point to All Programs, and then click Internet Explorer.)
On the Tools menu, click Internet Options.
On the Connections tab, click Never dial a connection, and then click LAN Settings.
In Automatic configuration, clear the Automatically detect settings and Use automatic configuration script check boxes.
In Proxy Server, clear the Use a proxy server check box.
You should not use this feature in an existing network with Windows 2000 Server domain controllers, DNS servers, gateways, DHCP servers, or systems configured for static IP addresses.
Enabling ICS
The ICS host computer needs two network connections. The local area network connection, automatically created by installing a network adapter, connects to the computers on your home or small office network. The other connection, using a 56k modem, ISDN, DSL, or cable modem, connects the home or small office network to the Internet. You need to ensure that ICS is enabled on the connection that has the Internet connection. By doing this, the shared connection can connect your home or small office network to the Internet, and users outside your network are not at risk of receiving inappropriate addresses from your network.
When you enable ICS, the local area network connection to the home or small office network is given a new static IP address and configuration. Consequently, TCP/IP connections established between any home or small office computer and the ICS host computer at the time of enabling ICS are lost and need to be reestablished. For example, if Internet Explorer is connecting to a Web site when Internet Connection Sharing is enabled, refresh the browser to reestablish the connection. You must configure client machines on your home or small office network so TCP/IP on the local area connection obtains an IP address automatically. Home or small office network users must also configure Internet options for Internet Connection Sharing. To enable Internet Connection Sharing (ICS) Discovery and Control on Windows 98, Windows 98 Second Edition, and Windows Millennium Edition computers, run the Network Setup Wizard from the CD or floppy disk on these computers. For ICS Discovery and Control to work on Windows 98, Windows 98 Second Edition, and Windows Millennium Edition computers, Internet Explorer version 5.0 or later must be installed.
To enable Internet Connection Sharing on a network connection
You must be logged on to your computer with an owner account in order to complete this procedure.
Open Network Connections. (Click Start, click Control Panel, and then double–click Network Connections.)
Click the dial–up, local area network, PPPoE, or VPN connection you want to share, and then, under Network Tasks, click Change settings of this connection.
On the Advanced tab, select the Allow other network users to connect through this computer's Internet connection check box.
If you want this connection to dial automatically when another computer on your home or small office network attempts to access external resources, select the Establish a dial–up connection whenever a computer on my network attempts to access the Internet check box.
If you want other network users to enable or disable the shared Internet connection, select the Allow other network users to control or disable the shared Internet connection check box.
Under Internet Connection Sharing, in Home networking connection, select any adapter that connects the computer sharing its Internet connection to the other computers on your network. The Home networking connection is only present when two or more network adapters are installed on the computer.
To configure Internet options on your client computers for Internet Connection Sharing
Open Internet Explorer. Click Start, point to All Programs, and then click Internet Explorer.)
On the Tools menu, click Internet Options.
On the Connections tab, click Never dial a connection, and then click LAN Settings.
In Automatic configuration, clear the Automatically detect settings and Use automatic configuration script check boxes.
In Proxy Server, clear the Use a proxy server check box.
Follow this tip to increase the priority of active processes, this will result in prioritisation of processes using the CPU.
CTRL-SHIFT-ESC
1.Go to the second tab called Processes, right click on one of the active processes, you will see the Set Priority option
2.For example, your Run your CDwriter program , set the priority higher, and guess what, no crashed CD’s
CTRL-SHIFT-ESC
1.Go to the second tab called Processes, right click on one of the active processes, you will see the Set Priority option
2.For example, your Run your CDwriter program , set the priority higher, and guess what, no crashed CD’s
Sharing of files and folders can be managed in two ways. If you chose simplified file sharing, your folders can be shared with everyone on your network or workgroup, or you can make your folders private. (This is how folders are shared in Windows 2000.) However, in Windows XP Professional, you can also set folder permissions for specific users or groups. To do this, you must first change the default setting, which is simple file sharing. To change this setting, follow these steps:
•Open Control Panel, click Tools, and then click Folder Options.
•Click the View tab, and scroll to the bottom of the Advanced Settings list.
•Clear the Use simple file sharing (Recommended) check box.
•To manage folder permissions, browse to the folder in Windows Explorer, right–click the folder, and then click Properties. Click the Security tab, and assign permissions, such as Full Control, Modify, Read, and/or Write, to specific users.
You can set file and folder permissions only on drives formatted to use NTFS, and you must be the owner or have been granted permission to do so by the owner.
•Open Control Panel, click Tools, and then click Folder Options.
•Click the View tab, and scroll to the bottom of the Advanced Settings list.
•Clear the Use simple file sharing (Recommended) check box.
•To manage folder permissions, browse to the folder in Windows Explorer, right–click the folder, and then click Properties. Click the Security tab, and assign permissions, such as Full Control, Modify, Read, and/or Write, to specific users.
You can set file and folder permissions only on drives formatted to use NTFS, and you must be the owner or have been granted permission to do so by the owner.
The Search companion in Windows XP searches for hidden and system files differently than in earlier versions of Windows. This guide describes how to search for hidden or system files in Windows XP.
Search for Hidden or System Files By default, the Search companion does not search for hidden or system files. Because of this, you may be unable to find files, even though they exist on the drive.
To search for hidden or system files in Windows XP:
Click Start, click Search, click All files and folders, and then click More advanced options.
Click to select the Search system folders and Search hidden files and folders check boxes.
NOTE: You do not need to configure your computer to show hidden files in the Folder Options dialog box in Windows Explorer to find files with either the hidden or system attributes, but you need to configure your computer not to hide protected operating system files to find files with both the hidden and system attributes. Search Companion shares the Hide protected operating system files option (which hides files with both the system and hidden attributes) with the Folder Options dialog box Windows Explorer.
Search for Hidden or System Files By default, the Search companion does not search for hidden or system files. Because of this, you may be unable to find files, even though they exist on the drive.
To search for hidden or system files in Windows XP:
Click Start, click Search, click All files and folders, and then click More advanced options.
Click to select the Search system folders and Search hidden files and folders check boxes.
NOTE: You do not need to configure your computer to show hidden files in the Folder Options dialog box in Windows Explorer to find files with either the hidden or system attributes, but you need to configure your computer not to hide protected operating system files to find files with both the hidden and system attributes. Search Companion shares the Hide protected operating system files option (which hides files with both the system and hidden attributes) with the Folder Options dialog box Windows Explorer.
If you work in a multiuser computing environment, and you have full (administrator level) access to your computer, you might want to restrict unauthorized access to your "sensitive" files under Windows 95/98.
One way is to disable the Cancel button in the Logon dialog box.
Just run Regedit and go to:
HKEY_LOCAL_MACHINE/Network/Logon
Create the "Logon" subkey if it is not present on your machine: highlight the Network key -> right-click in the left hand Regedit pane -> select New -> Key -> name it "Logon" (no quotes) -> press Enter. Then add/modify a DWORD value and call it "MustBeValidated" (don't type the quotes). Double-click it, check the Decimal box and type 1 for value.
Now click the Start button -> Shut Down (Log off UserName) -> Log on as a different user, and you'll notice that the Logon Cancel button has been disabled.
One way is to disable the Cancel button in the Logon dialog box.
Just run Regedit and go to:
HKEY_LOCAL_MACHINE/Network/Logon
Create the "Logon" subkey if it is not present on your machine: highlight the Network key -> right-click in the left hand Regedit pane -> select New -> Key -> name it "Logon" (no quotes) -> press Enter. Then add/modify a DWORD value and call it "MustBeValidated" (don't type the quotes). Double-click it, check the Decimal box and type 1 for value.
Now click the Start button -> Shut Down (Log off UserName) -> Log on as a different user, and you'll notice that the Logon Cancel button has been disabled.
Theoretically, you can get rid of it (as well as a few other things). Windows 2000 power users should already be familiar with this tweak.
Fire up the Windows Explorer and navigate your way to the %SYSTEMROOT% \ INF folder. What the heck is that thingy with the percentage signs? It's a variable. For most people, %SYSTEMROOT% is C:\Windows. For others, it may be E:\WinXP. Get it? Okay, on with the hack! In the INF folder, open sysoc.inf (but not before making a BACKUP copy first). Before your eyes glaze over, look for the line containing "msmsgs" in it. Near the end of that particular line, you'll notice that the word "hide" is not so hidden. Go ahead and delete "hide" (so that the flanking commas are left sitting next to one another). Save the file and close it. Now, open the Add and Remove Programs applet in the Control Panel. Click the Add / Remove Windows Components icon. You should see "Windows Messenger" in that list. Remove the checkmark from its box, and you should be set. NOTE: there are other hidden system components in that sysoc.inf file, too. Remove "hide" and the subsequent programs at your own risk.
Fire up the Windows Explorer and navigate your way to the %SYSTEMROOT% \ INF folder. What the heck is that thingy with the percentage signs? It's a variable. For most people, %SYSTEMROOT% is C:\Windows. For others, it may be E:\WinXP. Get it? Okay, on with the hack! In the INF folder, open sysoc.inf (but not before making a BACKUP copy first). Before your eyes glaze over, look for the line containing "msmsgs" in it. Near the end of that particular line, you'll notice that the word "hide" is not so hidden. Go ahead and delete "hide" (so that the flanking commas are left sitting next to one another). Save the file and close it. Now, open the Add and Remove Programs applet in the Control Panel. Click the Add / Remove Windows Components icon. You should see "Windows Messenger" in that list. Remove the checkmark from its box, and you should be set. NOTE: there are other hidden system components in that sysoc.inf file, too. Remove "hide" and the subsequent programs at your own risk.
If you don't use the Recycle Bin to store deleted files , you can get rid of its desktop icon all together.
Run Regedit and go to:
HKEY_LOCAL_MACHINE/SOFTWARE/Microsoft/Windows/CurrentVersion/explorer/Desktop/NameSpace
Click on the "Recycle Bin" string in the right hand pane. Hit Del, click OK.
Run Regedit and go to:
HKEY_LOCAL_MACHINE/SOFTWARE/Microsoft/Windows/CurrentVersion/explorer/Desktop/NameSpace
Click on the "Recycle Bin" string in the right hand pane. Hit Del, click OK.
You can provide Remote Assistance to a friend who uses a Network Address Translation (NAT) device by modifying the Remote Assistance invitation using XML. Network Address Translation is used to allow multiple computers to share the same outbound Internet connection. To open a Remote Assistance session with a friend who uses a NAT device:
1. Ask your friend to send you a Remote Assistance invitation by e–mail.
2. Save the invitation file to your desktop.
3. Right–click the file, and then click Open With Notepad. You'll see that the file is a simple XML file.
4.Under the RCTICKET attribute is a private IP address, such as 192.168.1.100.
5. Over–write this IP address with your friend's public IP address. Your friend must send you his or her public IP address: they can find out what it is by going to a Web site that will return the public IP address, such as http://www.dslreports.com/ip.
6. Save the file, and then double–click it to open the Remote Assistance session.
Now, you'll be able to connect and provide them with the help they need. So that your inbound IP connection is routed to the correct computer, the NAT must be configured to route that inbound traffic. To do so, make sure your friend forwards port 3389 to the computer they want help from.
1. Ask your friend to send you a Remote Assistance invitation by e–mail.
2. Save the invitation file to your desktop.
3. Right–click the file, and then click Open With Notepad. You'll see that the file is a simple XML file.
4.Under the RCTICKET attribute is a private IP address, such as 192.168.1.100.
5. Over–write this IP address with your friend's public IP address. Your friend must send you his or her public IP address: they can find out what it is by going to a Web site that will return the public IP address, such as http://www.dslreports.com/ip.
6. Save the file, and then double–click it to open the Remote Assistance session.
Now, you'll be able to connect and provide them with the help they need. So that your inbound IP connection is routed to the correct computer, the NAT must be configured to route that inbound traffic. To do so, make sure your friend forwards port 3389 to the computer they want help from.
Windows Product Activation uses the following ports:
80 - HTTP
443 - HTTPS
80 - HTTP
443 - HTTPS
To NTFS or not to NTFS—that is the question. But unlike the deeper questions of life, this one isn't really all that hard to answer. For most users running Windows XP, NTFS is the obvious choice. It's more powerful and offers security advantages not found in the other file systems. But let's go over the differences among the files systems so we're all clear about the choice. There are essentially three different file systems available in Windows XP: FAT16, short for File Allocation Table, FAT32, and NTFS, short for NT File System.
FAT16
The FAT16 file system was introduced way back with MS–DOS in 1981, and it's showing its age. It was designed originally to handle files on a floppy drive, and has had minor modifications over the years so it can handle hard disks, and even file names longer than the original limitation of 8.3 characters, but it's still the lowest common denominator. The biggest advantage of FAT16 is that it is compatible across a wide variety of operating systems, including Windows 95/98/Me, OS/2, Linux, and some versions of UNIX. The biggest problem of FAT16 is that it has a fixed maximum number of clusters per partition, so as hard disks get bigger and bigger, the size of each cluster has to get larger. In a 2–GB partition, each cluster is 32 kilobytes, meaning that even the smallest file on the partition will take up 32 KB of space. FAT16 also doesn't support compression, encryption, or advanced security using access control lists.
FAT32
The FAT32 file system, originally introduced in Windows 95 Service Pack 2, is really just an extension of the original FAT16 file system that provides for a much larger number of clusters per partition. As such, it greatly improves the overall disk utilization when compared to a FAT16 file system. However, FAT32 shares all of the other limitations of FAT16, and adds an important additional limitation—many operating systems that can recognize FAT16 will not work with FAT32—most notably Windows NT, but also Linux and UNIX as well. Now this isn't a problem if you're running FAT32 on a Windows XP computer and sharing your drive out to other computers on your network—they don't need to know (and generally don't really care) what your underlying file system is.
The Advantages of NTFS
The NTFS file system, introduced with first version of Windows NT, is a completely different file system from FAT. It provides for greatly increased security, file–by–file compression, quotas, and even encryption. It is the default file system for new installations of Windows XP, and if you're doing an upgrade from a previous version of Windows, you'll be asked if you want to convert your existing file systems to NTFS. Don't worry. If you've already upgraded to Windows XP and didn't do the conversion then, it's not a problem. You can convert FAT16 or FAT32 volumes to NTFS at any point. Just remember that you can't easily go back to FAT or FAT32 (without reformatting the drive or partition), not that I think you'll want to.
The NTFS file system is generally not compatible with other operating systems installed on the same computer, nor is it available when you've booted a computer from a floppy disk. For this reason, many system administrators, myself included, used to recommend that users format at least a small partition at the beginning of their main hard disk as FAT. This partition provided a place to store emergency recovery tools or special drivers needed for reinstallation, and was a mechanism for digging yourself out of the hole you'd just dug into. But with the enhanced recovery abilities built into Windows XP (more on that in a future column), I don't think it's necessary or desirable to create that initial FAT partition.
When to Use FAT or FAT32
If you're running more than one operating system on a single computer (see Dual booting in Guides), you will definitely need to format some of your volumes as FAT. Any programs or data that need to be accessed by more than one operating system on that computer should be stored on a FAT16 or possibly FAT32 volume. But keep in mind that you have no security for data on a FAT16 or FAT32 volume—any one with access to the computer can read, change, or even delete any file that is stored on a FAT16 or FAT32 partition. In many cases, this is even possible over a network. So do not store sensitive files on drives or partitions formatted with FAT file systems.
FAT16
The FAT16 file system was introduced way back with MS–DOS in 1981, and it's showing its age. It was designed originally to handle files on a floppy drive, and has had minor modifications over the years so it can handle hard disks, and even file names longer than the original limitation of 8.3 characters, but it's still the lowest common denominator. The biggest advantage of FAT16 is that it is compatible across a wide variety of operating systems, including Windows 95/98/Me, OS/2, Linux, and some versions of UNIX. The biggest problem of FAT16 is that it has a fixed maximum number of clusters per partition, so as hard disks get bigger and bigger, the size of each cluster has to get larger. In a 2–GB partition, each cluster is 32 kilobytes, meaning that even the smallest file on the partition will take up 32 KB of space. FAT16 also doesn't support compression, encryption, or advanced security using access control lists.
FAT32
The FAT32 file system, originally introduced in Windows 95 Service Pack 2, is really just an extension of the original FAT16 file system that provides for a much larger number of clusters per partition. As such, it greatly improves the overall disk utilization when compared to a FAT16 file system. However, FAT32 shares all of the other limitations of FAT16, and adds an important additional limitation—many operating systems that can recognize FAT16 will not work with FAT32—most notably Windows NT, but also Linux and UNIX as well. Now this isn't a problem if you're running FAT32 on a Windows XP computer and sharing your drive out to other computers on your network—they don't need to know (and generally don't really care) what your underlying file system is.
The Advantages of NTFS
The NTFS file system, introduced with first version of Windows NT, is a completely different file system from FAT. It provides for greatly increased security, file–by–file compression, quotas, and even encryption. It is the default file system for new installations of Windows XP, and if you're doing an upgrade from a previous version of Windows, you'll be asked if you want to convert your existing file systems to NTFS. Don't worry. If you've already upgraded to Windows XP and didn't do the conversion then, it's not a problem. You can convert FAT16 or FAT32 volumes to NTFS at any point. Just remember that you can't easily go back to FAT or FAT32 (without reformatting the drive or partition), not that I think you'll want to.
The NTFS file system is generally not compatible with other operating systems installed on the same computer, nor is it available when you've booted a computer from a floppy disk. For this reason, many system administrators, myself included, used to recommend that users format at least a small partition at the beginning of their main hard disk as FAT. This partition provided a place to store emergency recovery tools or special drivers needed for reinstallation, and was a mechanism for digging yourself out of the hole you'd just dug into. But with the enhanced recovery abilities built into Windows XP (more on that in a future column), I don't think it's necessary or desirable to create that initial FAT partition.
When to Use FAT or FAT32
If you're running more than one operating system on a single computer (see Dual booting in Guides), you will definitely need to format some of your volumes as FAT. Any programs or data that need to be accessed by more than one operating system on that computer should be stored on a FAT16 or possibly FAT32 volume. But keep in mind that you have no security for data on a FAT16 or FAT32 volume—any one with access to the computer can read, change, or even delete any file that is stored on a FAT16 or FAT32 partition. In many cases, this is even possible over a network. So do not store sensitive files on drives or partitions formatted with FAT file systems.
•Open My Computer
•Double-click the drive where Windows is installed (usually drive (C:), unless you have more than one drive on your computer).
•If the contents of the drive are hidden, under System Tasks, click Show the contents of this drive.
•Double-click the Documents and Settings folder.
•Double-click your user folder.
•Right-click any folder in your user profile, and then click Properties.
•On the Sharing tab, select the Make this folder private so that only I have access to it check box.
Note
•To open My Computer, click Start, and then click My Computer.
•This option is only available for folders included in your user profile. Folders in your user profile include My Documents and its subfolders, Desktop, Start Menu, Cookies, and Favorites. If you do not make these folders private, they are available to everyone who uses your computer.
•When you make a folder private, all of its subfolders are private as well. For example, when you make My Documents private, you also make My Music and My Pictures private. When you share a folder, you also share all of its subfolders unless you make them private.
•You cannot make your folders private if your drive is not formatted as NTFS For information about converting your drive to NTFS
•Double-click the drive where Windows is installed (usually drive (C:), unless you have more than one drive on your computer).
•If the contents of the drive are hidden, under System Tasks, click Show the contents of this drive.
•Double-click the Documents and Settings folder.
•Double-click your user folder.
•Right-click any folder in your user profile, and then click Properties.
•On the Sharing tab, select the Make this folder private so that only I have access to it check box.
Note
•To open My Computer, click Start, and then click My Computer.
•This option is only available for folders included in your user profile. Folders in your user profile include My Documents and its subfolders, Desktop, Start Menu, Cookies, and Favorites. If you do not make these folders private, they are available to everyone who uses your computer.
•When you make a folder private, all of its subfolders are private as well. For example, when you make My Documents private, you also make My Music and My Pictures private. When you share a folder, you also share all of its subfolders unless you make them private.
•You cannot make your folders private if your drive is not formatted as NTFS For information about converting your drive to NTFS
Go to start/run type 'cmd'
then type 'ipconfig'
Add the '/all' switch for more info.
then type 'ipconfig'
Add the '/all' switch for more info.
If you want to save your files to your hard drive, so after a format you dont have to download them all again, here's How:
- Logon to Windows Update
- Choose Windows Update Catalogue (left hand pane)
- Choose Find updates for Microsoft Windows operating systems (right hand pane)
- Choose your version and language then Search
- Choose one the following:
- Critical Updates and Service Packs
- Service Packs and Recommended Downloads
- Multi-Language Features (0)
- Once chosen simply click on what you want to download and then back at the top click Review Download Basket
- You are taken to the next page where at the top you can specify where the downloads are to be saved.
- Click Download now. Each patch will make a directory under the root of the folder you saved them to.
Once finished you need to go to where you saved the file (s) to and then simply install all your patches.
- Logon to Windows Update
- Choose Windows Update Catalogue (left hand pane)
- Choose Find updates for Microsoft Windows operating systems (right hand pane)
- Choose your version and language then Search
- Choose one the following:
- Critical Updates and Service Packs
- Service Packs and Recommended Downloads
- Multi-Language Features (0)
- Once chosen simply click on what you want to download and then back at the top click Review Download Basket
- You are taken to the next page where at the top you can specify where the downloads are to be saved.
- Click Download now. Each patch will make a directory under the root of the folder you saved them to.
Once finished you need to go to where you saved the file (s) to and then simply install all your patches.
If for some reason you need to install NetBEUI then follow these instructions.
**Note - You will need the WinXP CD in order to to this!
Support for the NetBIOS Extended User Interface protocols (also called NetBEUI or NBF) in Windows XP has been discontinued. If your configuration requires temporary use of NetBEUI for Windows XP, follow these steps:
To install the NETBEUI protocol:
- Locate the Valueadd/msft/net/netbeui directory on your Windows XP CD.Copy nbf.sys into the %SYSTEMROOT%SYSTEM32DRIVERS directory.
- Copy netnbf.inf into the %SYSTEMROOT%INF directory.
- In Control Panel, click Network and Internet Connections and then click Network Connections.
- Right-click the connection you want to configure, and then click Properties.
- On the General tab, click the INSTALL button to add the NetBEUI protocol
**Note - You will need the WinXP CD in order to to this!
Support for the NetBIOS Extended User Interface protocols (also called NetBEUI or NBF) in Windows XP has been discontinued. If your configuration requires temporary use of NetBEUI for Windows XP, follow these steps:
To install the NETBEUI protocol:
- Locate the Valueadd/msft/net/netbeui directory on your Windows XP CD.Copy nbf.sys into the %SYSTEMROOT%SYSTEM32DRIVERS directory.
- Copy netnbf.inf into the %SYSTEMROOT%INF directory.
- In Control Panel, click Network and Internet Connections and then click Network Connections.
- Right-click the connection you want to configure, and then click Properties.
- On the General tab, click the INSTALL button to add the NetBEUI protocol
Go To Start > Run and type `Regedit` and press `ok`
Navigate to: HKEY_LOCAL_MACHINE/SOFTWARE/Classes/CLSID/{e84fda7c-1d6a-45f6-b725-cb260c236066}/shellex
Deleted the MayChangeDefaultMenu key.
Navigate to: HKEY_LOCAL_MACHINE/SOFTWARE/Classes/CLSID/{e84fda7c-1d6a-45f6-b725-cb260c236066}/shellex
Deleted the MayChangeDefaultMenu key.
To convert a FAT partition to NTFS, perform the following steps.
Click Start, click Programs, and then click Command Prompt.
In Windows XP, click Start, click Run, type cmd and then click OK.
At the command prompt, type CONVERT [driveletter]: /FS:NTFS.
Convert.exe will attempt to convert the partition to NTFS.
NOTE: Although the chance of corruption or data loss during the conversion from FAT to NTFS is minimal, it is best to perform a full backup of the data on the drive that it is to be converted prior to executing the convert command. It is also recommended to verify the integrity of the backup before proceeding, as well as to run RDISK and update the emergency repair disk (ERD).
Click Start, click Programs, and then click Command Prompt.
In Windows XP, click Start, click Run, type cmd and then click OK.
At the command prompt, type CONVERT [driveletter]: /FS:NTFS.
Convert.exe will attempt to convert the partition to NTFS.
NOTE: Although the chance of corruption or data loss during the conversion from FAT to NTFS is minimal, it is best to perform a full backup of the data on the drive that it is to be converted prior to executing the convert command. It is also recommended to verify the integrity of the backup before proceeding, as well as to run RDISK and update the emergency repair disk (ERD).
If you have any AVI files that you saved in Windows 9x, which have interference when opened in Windows XP, there is an easy fix to get rid of the interference: Open Windows Movie Maker. Click View and then click Options. Click in the box to remove the check mark beside Automatically create clips. Now, import the movie file that has interference and drag it onto the timeline. Then save the movie, and during the re-rendering, the interference will be removed.
If you have a piece of software that refuses to install because it says that you are not running Windows 2000 (such as the Win2K drivers for a Mustek scanner!!) you can simply edit
HKEY_LOCAL_MACHINE/SOFTWARE/Microsoft/Windows NT/CurrentVersion/ProductName
to say Microsoft Windows 2000 instead of XP and it will install. You may also have to edit the version number or build number, depending on how hard the program tries to verify that you are installing on the correct OS. I had to do this for my Mustek 600 CP scanner (compatibility mode didn't help!!!) and it worked great, so I now have my scanner working with XP (and a tech at Mustek can now eat his words). BTW, don't forget to restore any changes you make after you get your software installed.
HKEY_LOCAL_MACHINE/SOFTWARE/Microsoft/Windows NT/CurrentVersion/ProductName
to say Microsoft Windows 2000 instead of XP and it will install. You may also have to edit the version number or build number, depending on how hard the program tries to verify that you are installing on the correct OS. I had to do this for my Mustek 600 CP scanner (compatibility mode didn't help!!!) and it worked great, so I now have my scanner working with XP (and a tech at Mustek can now eat his words). BTW, don't forget to restore any changes you make after you get your software installed.
Open windows explorer then click on Tools->Folder Options
Click on the View Tab.
Scroll to the bottom and deselect (uncheck) the option that reads 'use simple file sharing'
This will allow you to see the security tab when viewing the properties of a file/folder.
Click on the View Tab.
Scroll to the bottom and deselect (uncheck) the option that reads 'use simple file sharing'
This will allow you to see the security tab when viewing the properties of a file/folder.
Go to Start/Run, and type:
GPEDIT.MSC
Open the path
User Config > Admin Templates > Control Panel
doubleclick "Hide specified Control Panel applets"
put a dot in 'enabled', then click 'Show"
click Add button,
type "nusrmgt.cpl" into the add box
GPEDIT.MSC
Open the path
User Config > Admin Templates > Control Panel
doubleclick "Hide specified Control Panel applets"
put a dot in 'enabled', then click 'Show"
click Add button,
type "nusrmgt.cpl" into the add box
(XPPro only)
Go to start/run,
and type control userpasswords2
Go to start/run,
and type control userpasswords2
You can run "wmiprvse.exe" as a process for quick shared network access to Win98/ME machines. Stick it in Startup or make it a service.
"On the PC running XP, log in as you normally would, go to users, manage network passwords.
Here is where the problem lies. In this dialog box remove any win98 passwords or computer-assigned names for the win98 PCs. In my case , I had two computer-assigned win98 pc names in this box (example G4k8e6). I deleted these names (you may have passwords instead). Then go to My Network Places and -- there you go! -- no more delay!
Now, after I did this and went to My Network Places to browse the first Win98 PC, I was presented with a password/logon box that looked like this: logon: G4k8e6/guest (lightly grayed out) and a place to enter a password. I entered the password that I had previously used to share drives on the Win98 PCs long before I installed XP. I have the guest account enabled in XP.
This solves the problem for Win98 & XP machines on a LAN; I can't guarantee it will work for Win2K/ME machines as well, but the whole secret lies in the passwords. If this doesn't solve your slow WinXP>Win98 access problems, then you probably have other things wrong. Don't forget to uncheck 'simple file sharing,' turn off your ICS firewall, enable NetBIOS over TCP/IP and install proper protocols, services & permissions."
"On the PC running XP, log in as you normally would, go to users, manage network passwords.
Here is where the problem lies. In this dialog box remove any win98 passwords or computer-assigned names for the win98 PCs. In my case , I had two computer-assigned win98 pc names in this box (example G4k8e6). I deleted these names (you may have passwords instead). Then go to My Network Places and -- there you go! -- no more delay!
Now, after I did this and went to My Network Places to browse the first Win98 PC, I was presented with a password/logon box that looked like this: logon: G4k8e6/guest (lightly grayed out) and a place to enter a password. I entered the password that I had previously used to share drives on the Win98 PCs long before I installed XP. I have the guest account enabled in XP.
This solves the problem for Win98 & XP machines on a LAN; I can't guarantee it will work for Win2K/ME machines as well, but the whole secret lies in the passwords. If this doesn't solve your slow WinXP>Win98 access problems, then you probably have other things wrong. Don't forget to uncheck 'simple file sharing,' turn off your ICS firewall, enable NetBIOS over TCP/IP and install proper protocols, services & permissions."
To convert a FAT partition to NTFS, perform the following steps.
Click Start, click Programs, and then click Command Prompt.
In Windows XP, click Start, and then click Run.
At the command prompt, type CONVERT [driveletter]: /FS:NTFS.
Convert.exe will attempt to convert the partition to NTFS.
NOTE: Although the chance of corruption or data loss during the conversion from FAT to NTFS is minimal, it is best to perform a full backup of the data on the drive that it is to be converted prior to executing the convert command. It is also recommended to verify the integrity of the backup before proceeding, as well as to run RDISK and update the emergency repair disk (ERD).
Convert.exe will attempt to convert the partition to NTFS.
Click Start, click Programs, and then click Command Prompt.
In Windows XP, click Start, and then click Run.
At the command prompt, type CONVERT [driveletter]: /FS:NTFS.
Convert.exe will attempt to convert the partition to NTFS.
NOTE: Although the chance of corruption or data loss during the conversion from FAT to NTFS is minimal, it is best to perform a full backup of the data on the drive that it is to be converted prior to executing the convert command. It is also recommended to verify the integrity of the backup before proceeding, as well as to run RDISK and update the emergency repair disk (ERD).
Convert.exe will attempt to convert the partition to NTFS.
To copy files and folders to a CD
•Insert a blank, writable CD into the CD recorder.
•Open My Computer.
•Click the files or folders you want to copy to the CD. To select more than one file, hold down the CTRL key while you click the files you want. Then, under File and Folder Tasks, click Copy this file, Copy this folder, or Copy the selected items.
•If the files are located in My Pictures, under Picture Tasks, click Copy to CD or Copy all items to CD, and then skip to step 5.
•In the Copy Items dialog box, click the CD recording drive, and then click Copy.
•In My Computer, double–click the CD recording drive. Windows displays a temporary area where the files are held before they are copied to the CD. Verify that the files and folders that you intend to copy to the CD appear under Files Ready to be Written to the CD.
•Under CD Writing Tasks, click Write these files to CD. Windows displays the CD Writing Wizard. Follow the instructions in the wizard.
Notes:
•Do not copy more files to the CD than it will hold. Standard CDs hold up to 650 megabytes (MB). High–capacity CDs hold up to 850 MB.
•Be sure that you have enough disk space on your hard disk to store the temporary files that are created during the CD writing process. For a standard CD, Windows reserves up to 700 MB of the available free space. For a high–capacity CD, Windows reserves up to 1 gigabyte (GB) of the available free space.
•After you copy files or folders to the CD, it is useful to view the CD to confirm that the files are copied. For more information, click Related Topics.
To stop the CD recorder from automatically ejecting the CD
•Open My Computer.
•Right–click the CD recording drive, and then click Properties.
•On the Recording tab, clear the Automatically eject the CD after writing check box.
•Insert a blank, writable CD into the CD recorder.
•Open My Computer.
•Click the files or folders you want to copy to the CD. To select more than one file, hold down the CTRL key while you click the files you want. Then, under File and Folder Tasks, click Copy this file, Copy this folder, or Copy the selected items.
•If the files are located in My Pictures, under Picture Tasks, click Copy to CD or Copy all items to CD, and then skip to step 5.
•In the Copy Items dialog box, click the CD recording drive, and then click Copy.
•In My Computer, double–click the CD recording drive. Windows displays a temporary area where the files are held before they are copied to the CD. Verify that the files and folders that you intend to copy to the CD appear under Files Ready to be Written to the CD.
•Under CD Writing Tasks, click Write these files to CD. Windows displays the CD Writing Wizard. Follow the instructions in the wizard.
Notes:
•Do not copy more files to the CD than it will hold. Standard CDs hold up to 650 megabytes (MB). High–capacity CDs hold up to 850 MB.
•Be sure that you have enough disk space on your hard disk to store the temporary files that are created during the CD writing process. For a standard CD, Windows reserves up to 700 MB of the available free space. For a high–capacity CD, Windows reserves up to 1 gigabyte (GB) of the available free space.
•After you copy files or folders to the CD, it is useful to view the CD to confirm that the files are copied. For more information, click Related Topics.
To stop the CD recorder from automatically ejecting the CD
•Open My Computer.
•Right–click the CD recording drive, and then click Properties.
•On the Recording tab, clear the Automatically eject the CD after writing check box.
If you’re running Windows XP Professional as a local user in a workgroup environment, you can create a password reset disk to log onto your computer when you forget your password. To create the disk:
1.Click Start, click Control Panel, and then click User Accounts.
2.Click your account name.
3.Under Related Tasks, click Prevent a forgotten password.
4.Follow the directions in the Forgotten Password Wizard to create a password reset disk.
5.Store the disk in a secure location, because anyone using it can access your local user account.
1.Click Start, click Control Panel, and then click User Accounts.
2.Click your account name.
3.Under Related Tasks, click Prevent a forgotten password.
4.Follow the directions in the Forgotten Password Wizard to create a password reset disk.
5.Store the disk in a secure location, because anyone using it can access your local user account.
1) Click Start, Run and enter GPEDIT.MSC
2) Go to Computer Configuration, Administrative Templates, System.
3) Locate the entry for Turn autoplay off and modify it as you desire.
2) Go to Computer Configuration, Administrative Templates, System.
3) Locate the entry for Turn autoplay off and modify it as you desire.
You've read the reviews and digested the key feature enhancements and operational changes. Now it's time to delve a bit deeper and uncover some of Windows XP's secrets.
1. It boasts how long it can stay up. Whereas previous versions of Windows were coy about how long they went between boots, XP is positively proud of its stamina. Go to the Command Prompt in the Accessories menu from the All Programs start button option, and then type 'systeminfo'. The computer will produce a lot of useful info, including the uptime. If you want to keep these, type 'systeminfo > info.txt'. This creates a file called info.txt you can look at later with Notepad. (Professional Edition only).
2. You can delete files immediately, without having them move to the Recycle Bin first. Go to the Start menu, select Run... and type 'gpedit.msc'; then select User Configuration, Administrative Templates, Windows Components, Windows Explorer and find the Do not move deleted files to the Recycle Bin setting. Set it. Poking around in gpedit will reveal a great many interface and system options, but take care -- some may stop your computer behaving as you wish. (Professional Edition only).
3. You can lock your XP workstation with two clicks of the mouse. Create a new shortcut on your desktop using a right mouse click, and enter 'rundll32.exe user32.dll,LockWorkStation' in the location field. Give the shortcut a name you like. That's it -- just double click on it and your computer will be locked. And if that's not easy enough, Windows key + L will do the same.
4. XP hides some system software you might want to remove, such as Windows Messenger, but you can tickle it and make it disgorge everything. Using Notepad or Edit, edit the text file /windows/inf/sysoc.inf, search for the word 'hide' and remove it. You can then go to the Add or Remove Programs in the Control Panel, select Add/Remove Windows Components and there will be your prey, exposed and vulnerable.
5. For those skilled in the art of DOS batch files, XP has a number of interesting new commands. These include 'eventcreate' and 'eventtriggers' for creating and watching system events, 'typeperf' for monitoring performance of various subsystems, and 'schtasks' for handling scheduled tasks. As usual, typing the command name followed by /? will give a list of options -- they're all far too baroque to go into here.
6. XP has IP version 6 support -- the next generation of IP. Unfortunately this is more than your ISP has, so you can only experiment with this on your LAN. Type 'ipv6 install' into Run... (it's OK, it won't ruin your existing network setup) and then 'ipv6 /?' at the command line to find out more. If you don't know what IPv6 is, don't worry and don't bother.
7. You can at last get rid of tasks on the computer from the command line by using 'taskkill /pid' and the task number, or just 'tskill' and the process number. Find that out by typing 'tasklist', which will also tell you a lot about what's going on in your system.
8. XP will treat Zip files like folders, which is nice if you've got a fast machine. On slower machines, you can make XP leave zip files well alone by typing 'regsvr32 /u zipfldr.dll' at the command line. If you change your mind later, you can put things back as they were by typing 'regsvr32 zipfldr.dll'.
9. XP has ClearType -- Microsoft's anti-aliasing font display technology -- but doesn't have it enabled by default. It's well worth trying, especially if you were there for DOS and all those years of staring at a screen have given you the eyes of an astigmatic bat. To enable ClearType, right click on the desktop, select Properties, Appearance, Effects, select ClearType from the second drop-down menu and enable the selection. Expect best results on laptop displays. If you want to use ClearType on the Welcome login screen as well, set the registry entry HKEY_USERS/.DEFAULT/Control Panel/Desktop/FontSmoothingType to 2.
10. You can use Remote Assistance to help a friend who's using network address translation (NAT) on a home network, but not automatically. Get your pal to email you a Remote Assistance invitation and edit the file. Under the RCTICKET attribute will be a NAT IP address, like 192.168.1.10. Replace this with your chum's real IP address -- they can find this out by going to www.whatismyip.com -- and get them to make sure that they've got port 3389 open on their firewall and forwarded to the errant computer.
11. You can run a program as a different user without logging out and back in again. Right click the icon, select Run As... and enter the user name and password you want to use. This only applies for that run. The trick is particularly useful if you need to have administrative permissions to install a program, which many require. Note that you can have some fun by running programs multiple times on the same system as different users, but this can have unforeseen effects.
12. Windows XP can be very insistent about you checking for auto updates, registering a Passport, using Windows Messenger and so on. After a while, the nagging goes away, but if you feel you might slip the bonds of sanity before that point, run Regedit, go to HKEY_CURRENT_USER/Software/Microsoft/Windows/Current Version/Explorer/Advanced and create a DWORD value called EnableBalloonTips with a value of 0.
13. You can start up without needing to enter a user name or password. Select Run... from the start menu and type 'control userpasswords2', which will open the user accounts application. On the Users tab, clear the box for Users Must Enter A User Name And Password To Use This Computer, and click on OK. An Automatically Log On dialog box will appear; enter the user name and password for the account you want to use.
14. Internet Explorer 6 will automatically delete temporary files, but only if you tell it to. Start the browser, select Tools / Internet Options... and Advanced, go down to the Security area and check the box to Empty Temporary Internet Files folder when browser is closed.
15. XP comes with a free Network Activity Light, just in case you can't see the LEDs twinkle on your network card. Right click on My Network Places on the desktop, then select Properties. Right click on the description for your LAN or dial-up connection, select Properties, then check the Show icon in notification area when connected box. You'll now see a tiny network icon on the right of your task bar that glimmers nicely during network traffic.
16. The Start Menu can be leisurely when it decides to appear, but you can speed things along by changing the registry entry HKEY_CURRENT_USER/Control Panel/Desktop/MenuShowDelay from the default 400 to something a little snappier. Like 0.
17. You can rename loads of files at once in Windows Explorer. Highlight a set of files in a window, then right click on one and rename it. All the other files will be renamed to that name, with individual numbers in brackets to distinguish them. Also, in a folder you can arrange icons in alphabetised groups by View, Arrange Icon By... Show In Groups.
18. Windows Media Player will display the cover art for albums as it plays the tracks -- if it found the picture on the Internet when you copied the tracks from the CD. If it didn't, or if you have lots of pre-WMP music files, you can put your own copy of the cover art in the same directory as the tracks. Just call it folder.jpg and Windows Media Player will pick it up and display it.
19. Windows key + Break brings up the System Properties dialogue box; Windows key + D brings up the desktop; Windows key + Tab moves through the taskbar buttons.
20. The next release of Windows XP, codenamed Longhorn, is due out late next year or early 2003 and won't be much to write home about. The next big release is codenamed Blackcomb and will be out in 2003/2004.
1. It boasts how long it can stay up. Whereas previous versions of Windows were coy about how long they went between boots, XP is positively proud of its stamina. Go to the Command Prompt in the Accessories menu from the All Programs start button option, and then type 'systeminfo'. The computer will produce a lot of useful info, including the uptime. If you want to keep these, type 'systeminfo > info.txt'. This creates a file called info.txt you can look at later with Notepad. (Professional Edition only).
2. You can delete files immediately, without having them move to the Recycle Bin first. Go to the Start menu, select Run... and type 'gpedit.msc'; then select User Configuration, Administrative Templates, Windows Components, Windows Explorer and find the Do not move deleted files to the Recycle Bin setting. Set it. Poking around in gpedit will reveal a great many interface and system options, but take care -- some may stop your computer behaving as you wish. (Professional Edition only).
3. You can lock your XP workstation with two clicks of the mouse. Create a new shortcut on your desktop using a right mouse click, and enter 'rundll32.exe user32.dll,LockWorkStation' in the location field. Give the shortcut a name you like. That's it -- just double click on it and your computer will be locked. And if that's not easy enough, Windows key + L will do the same.
4. XP hides some system software you might want to remove, such as Windows Messenger, but you can tickle it and make it disgorge everything. Using Notepad or Edit, edit the text file /windows/inf/sysoc.inf, search for the word 'hide' and remove it. You can then go to the Add or Remove Programs in the Control Panel, select Add/Remove Windows Components and there will be your prey, exposed and vulnerable.
5. For those skilled in the art of DOS batch files, XP has a number of interesting new commands. These include 'eventcreate' and 'eventtriggers' for creating and watching system events, 'typeperf' for monitoring performance of various subsystems, and 'schtasks' for handling scheduled tasks. As usual, typing the command name followed by /? will give a list of options -- they're all far too baroque to go into here.
6. XP has IP version 6 support -- the next generation of IP. Unfortunately this is more than your ISP has, so you can only experiment with this on your LAN. Type 'ipv6 install' into Run... (it's OK, it won't ruin your existing network setup) and then 'ipv6 /?' at the command line to find out more. If you don't know what IPv6 is, don't worry and don't bother.
7. You can at last get rid of tasks on the computer from the command line by using 'taskkill /pid' and the task number, or just 'tskill' and the process number. Find that out by typing 'tasklist', which will also tell you a lot about what's going on in your system.
8. XP will treat Zip files like folders, which is nice if you've got a fast machine. On slower machines, you can make XP leave zip files well alone by typing 'regsvr32 /u zipfldr.dll' at the command line. If you change your mind later, you can put things back as they were by typing 'regsvr32 zipfldr.dll'.
9. XP has ClearType -- Microsoft's anti-aliasing font display technology -- but doesn't have it enabled by default. It's well worth trying, especially if you were there for DOS and all those years of staring at a screen have given you the eyes of an astigmatic bat. To enable ClearType, right click on the desktop, select Properties, Appearance, Effects, select ClearType from the second drop-down menu and enable the selection. Expect best results on laptop displays. If you want to use ClearType on the Welcome login screen as well, set the registry entry HKEY_USERS/.DEFAULT/Control Panel/Desktop/FontSmoothingType to 2.
10. You can use Remote Assistance to help a friend who's using network address translation (NAT) on a home network, but not automatically. Get your pal to email you a Remote Assistance invitation and edit the file. Under the RCTICKET attribute will be a NAT IP address, like 192.168.1.10. Replace this with your chum's real IP address -- they can find this out by going to www.whatismyip.com -- and get them to make sure that they've got port 3389 open on their firewall and forwarded to the errant computer.
11. You can run a program as a different user without logging out and back in again. Right click the icon, select Run As... and enter the user name and password you want to use. This only applies for that run. The trick is particularly useful if you need to have administrative permissions to install a program, which many require. Note that you can have some fun by running programs multiple times on the same system as different users, but this can have unforeseen effects.
12. Windows XP can be very insistent about you checking for auto updates, registering a Passport, using Windows Messenger and so on. After a while, the nagging goes away, but if you feel you might slip the bonds of sanity before that point, run Regedit, go to HKEY_CURRENT_USER/Software/Microsoft/Windows/Current Version/Explorer/Advanced and create a DWORD value called EnableBalloonTips with a value of 0.
13. You can start up without needing to enter a user name or password. Select Run... from the start menu and type 'control userpasswords2', which will open the user accounts application. On the Users tab, clear the box for Users Must Enter A User Name And Password To Use This Computer, and click on OK. An Automatically Log On dialog box will appear; enter the user name and password for the account you want to use.
14. Internet Explorer 6 will automatically delete temporary files, but only if you tell it to. Start the browser, select Tools / Internet Options... and Advanced, go down to the Security area and check the box to Empty Temporary Internet Files folder when browser is closed.
15. XP comes with a free Network Activity Light, just in case you can't see the LEDs twinkle on your network card. Right click on My Network Places on the desktop, then select Properties. Right click on the description for your LAN or dial-up connection, select Properties, then check the Show icon in notification area when connected box. You'll now see a tiny network icon on the right of your task bar that glimmers nicely during network traffic.
16. The Start Menu can be leisurely when it decides to appear, but you can speed things along by changing the registry entry HKEY_CURRENT_USER/Control Panel/Desktop/MenuShowDelay from the default 400 to something a little snappier. Like 0.
17. You can rename loads of files at once in Windows Explorer. Highlight a set of files in a window, then right click on one and rename it. All the other files will be renamed to that name, with individual numbers in brackets to distinguish them. Also, in a folder you can arrange icons in alphabetised groups by View, Arrange Icon By... Show In Groups.
18. Windows Media Player will display the cover art for albums as it plays the tracks -- if it found the picture on the Internet when you copied the tracks from the CD. If it didn't, or if you have lots of pre-WMP music files, you can put your own copy of the cover art in the same directory as the tracks. Just call it folder.jpg and Windows Media Player will pick it up and display it.
19. Windows key + Break brings up the System Properties dialogue box; Windows key + D brings up the desktop; Windows key + Tab moves through the taskbar buttons.
20. The next release of Windows XP, codenamed Longhorn, is due out late next year or early 2003 and won't be much to write home about. The next big release is codenamed Blackcomb and will be out in 2003/2004.
Right click on any .exe file in Explorer, My Computer, Desktop and select 'Pin to Start Menu', the program is then displayed on the start menu, above the separator line. To remove it, click the file on the start menu and select 'Unpin from Start Menu'. Below you can check the before and after shots.
A very important new feature in Microsoft Windows XP is the ability to do a boot defragment. This basically means that all boot files are placed next to each other on the disk drive to allow for faster booting. By default this option is enabled but some upgrade users have reported that it isn't on their setup.
1. Start Regedit.
2. Navigate to HKEY_LOCAL_MACHINE\SOFTWARE\Microsoft\Dfrg\BootOptimizeFunction
3. Select Enable from the list on the right.
4. Right on it and select Modify.
5. Change the value to Y to enable and N to disable.
6. Reboot your computer.
1. Start Regedit.
2. Navigate to HKEY_LOCAL_MACHINE\SOFTWARE\Microsoft\Dfrg\BootOptimizeFunction
3. Select Enable from the list on the right.
4. Right on it and select Modify.
5. Change the value to Y to enable and N to disable.
6. Reboot your computer.
To disable unneeded startup services for a safer, faster XP, use the "Services" Admin Tool (Control Panel > Administrative Tools > Services). If you are a single user of a non-networked machine, you can disable the following items, with no ill effect.
Alerter
Clipbook
Computer Browser
Fast User Switching
Human Interface Access Devices
Indexing Service (Slows the hard drive down)
Messenger
Net Logon (unnecessary unless networked on a Domain)
Netmeeting Remote Desktop Sharing (disabled for extra security)
Remote Desktop Help Session Manager (disabled for extra security)
Remote Procedure Call Locator
Remote Registry (disabled for extra security)
Routing & Remote Access (disabled for extra security)
Server
SSDP Discovery Service (this is for the utterly pointless "Universal P'n'P", & leaves TCP Port 5000 wide open)
TCP/IP NetBIOS Helper
Telnet (disabled for extra security)
Universal Plug and Play Device Host
Upload Manager
Windows Time
Wireless Zero Configuration (for wireless networks)
Workstation
Alerter
Clipbook
Computer Browser
Fast User Switching
Human Interface Access Devices
Indexing Service (Slows the hard drive down)
Messenger
Net Logon (unnecessary unless networked on a Domain)
Netmeeting Remote Desktop Sharing (disabled for extra security)
Remote Desktop Help Session Manager (disabled for extra security)
Remote Procedure Call Locator
Remote Registry (disabled for extra security)
Routing & Remote Access (disabled for extra security)
Server
SSDP Discovery Service (this is for the utterly pointless "Universal P'n'P", & leaves TCP Port 5000 wide open)
TCP/IP NetBIOS Helper
Telnet (disabled for extra security)
Universal Plug and Play Device Host
Upload Manager
Windows Time
Wireless Zero Configuration (for wireless networks)
Workstation
1.Right–click the executable or the program shortcut to the executable, and then click Properties.
2.Select the Run this program in compatibility mode check box.
3.From the list, select an operating system that the program runs in comfortably.
If necessary, also change the display settings and/or resolution, or disable the Windows XP visual themes.
Run the program again when you’re finished changing the settings. Adjust the compatibility settings again if the program is still not running smoothly: a program that’s unhappy on Windows 2000 may flourish on Windows 98.
2.Select the Run this program in compatibility mode check box.
3.From the list, select an operating system that the program runs in comfortably.
If necessary, also change the display settings and/or resolution, or disable the Windows XP visual themes.
Run the program again when you’re finished changing the settings. Adjust the compatibility settings again if the program is still not running smoothly: a program that’s unhappy on Windows 2000 may flourish on Windows 98.
To change the interval that Windows updates the time using the internet time servers via regedit, navigate to:
1. HKEY_LOCAL_MACHINE\SYSTEM\ControlSet001\Services \W32Time\TimeProviders\NtpClient
2. Select "SpecialPollInterval"
3. Change decimal value from 604800 to a different value in seconds. i.e.: 172800 (2 Days) or 86400 (1 Day) and so on.
We don't recommend changing this unless you are on a broadband connection.
1. HKEY_LOCAL_MACHINE\SYSTEM\ControlSet001\Services \W32Time\TimeProviders\NtpClient
2. Select "SpecialPollInterval"
3. Change decimal value from 604800 to a different value in seconds. i.e.: 172800 (2 Days) or 86400 (1 Day) and so on.
We don't recommend changing this unless you are on a broadband connection.
You must first enable the Remote Desktop feature on your office computer so that you can control it remotely from another computer. You must be logged on as an administrator or a member of the Administrators group to enable Remote Desktop on your Windows XP Professional-based computer.
To setup your office computer to use Remote Desktop:
Open the System folder in Control Panel. Click Start, point to Settings, click Control Panel, and then double-click the System icon.
On the Remote tab, select the Allow users to connect remotely to this computer check box, as shown below.
Ensure that you have the proper permissions to connect to your computer remotely, and click OK.
Leave your computer running and connected to the company network with Internet access. Lock your computer, and leave your office.
The Remote Desktop Connection client software allows a computer running Windows 95, Windows 98, Windows 98 Second Edition, Windows Me, Windows NT 4.0 or Windows 2000 to control your Windows XP Professional computer remotely. The client software is available on the installation CD for Windows XP Professional and Windows XP Home Edition. The client software is installed by default on computers running Windows XP Professional and Windows XP Home Edition.
To install Remote Desktop Connection software on a client computer
Insert the Windows XP compact disc into your CD-ROM drive.
When the Welcome page appears, click Perform additional tasks, and then click Setup Remote Desktop Connection as shown below.
When the installation wizard starts, follow the directions that appear on your screen.
Once you have enabled your Windows XP Professional computer to allow remote connections, and installed client software on a Windows-based client computer, you are ready to start a Remote Desktop session.
To create a new Remote Desktop Connection
Open Remote Desktop Connection. (Click Start, point to Programs or All Programs, point to Accessories, point to Communications, and then click Remote Desktop Connection.)
In Computer, type the computer name for your computer running Windows XP Professional that has Remote Desktop enabled and for which you have Remote Desktop permissions
Click Connect.
The Log On to Windows dialog box appears.
In the Log On to Windows dialog box, type your user name, password, and domain (if required), and then click OK. The Remote Desktop window will open and you will see the desktop settings, files, and programs that are on your office computer. Your office computer will remain locked.
Nobody will be able to work at your office computer without a password, nor will anyone see the work you are doing on your office computer remotely. Note: To change your connection settings, (such as screen size, automatic logon information, and performance options), click Options before you connect.
To open a saved connection
In Windows Explorer, open the My DocumentsRemote Desktops folder.
Click the .Rdp file for the connection you want to open. Note: A Remote Desktop file (.rdp) file contains all of the information for a connection to a remote computer, including the Options settings that were configured when the file was saved. You can customize any number of .rdp files, including files for connecting to the same computer with different settings. For example, you can save a file that connects to MyComputer in full screen mode and another file that connects to the same computer in 800×600 screen size. By default, .rdp files are saved in the My DocumentsRemote Desktops folder. To edit an .rdp file and change the connections settings it contains, right-click the file and then click Edit.
To log off and end the session
In the Remote Desktop Connection window, click Start, and then click Shut Down.
The Shut Down Windows dialog box appears.
In the drop-down menu, select Log Off , and then click OK.
To setup your office computer to use Remote Desktop:
Open the System folder in Control Panel. Click Start, point to Settings, click Control Panel, and then double-click the System icon.
On the Remote tab, select the Allow users to connect remotely to this computer check box, as shown below.
Ensure that you have the proper permissions to connect to your computer remotely, and click OK.
Leave your computer running and connected to the company network with Internet access. Lock your computer, and leave your office.
The Remote Desktop Connection client software allows a computer running Windows 95, Windows 98, Windows 98 Second Edition, Windows Me, Windows NT 4.0 or Windows 2000 to control your Windows XP Professional computer remotely. The client software is available on the installation CD for Windows XP Professional and Windows XP Home Edition. The client software is installed by default on computers running Windows XP Professional and Windows XP Home Edition.
To install Remote Desktop Connection software on a client computer
Insert the Windows XP compact disc into your CD-ROM drive.
When the Welcome page appears, click Perform additional tasks, and then click Setup Remote Desktop Connection as shown below.
When the installation wizard starts, follow the directions that appear on your screen.
Once you have enabled your Windows XP Professional computer to allow remote connections, and installed client software on a Windows-based client computer, you are ready to start a Remote Desktop session.
To create a new Remote Desktop Connection
Open Remote Desktop Connection. (Click Start, point to Programs or All Programs, point to Accessories, point to Communications, and then click Remote Desktop Connection.)
In Computer, type the computer name for your computer running Windows XP Professional that has Remote Desktop enabled and for which you have Remote Desktop permissions
Click Connect.
The Log On to Windows dialog box appears.
In the Log On to Windows dialog box, type your user name, password, and domain (if required), and then click OK. The Remote Desktop window will open and you will see the desktop settings, files, and programs that are on your office computer. Your office computer will remain locked.
Nobody will be able to work at your office computer without a password, nor will anyone see the work you are doing on your office computer remotely. Note: To change your connection settings, (such as screen size, automatic logon information, and performance options), click Options before you connect.
To open a saved connection
In Windows Explorer, open the My DocumentsRemote Desktops folder.
Click the .Rdp file for the connection you want to open. Note: A Remote Desktop file (.rdp) file contains all of the information for a connection to a remote computer, including the Options settings that were configured when the file was saved. You can customize any number of .rdp files, including files for connecting to the same computer with different settings. For example, you can save a file that connects to MyComputer in full screen mode and another file that connects to the same computer in 800×600 screen size. By default, .rdp files are saved in the My DocumentsRemote Desktops folder. To edit an .rdp file and change the connections settings it contains, right-click the file and then click Edit.
To log off and end the session
In the Remote Desktop Connection window, click Start, and then click Shut Down.
The Shut Down Windows dialog box appears.
In the drop-down menu, select Log Off , and then click OK.
Introduction
Windows XP represents Microsoft's big push to get the largely Windows 9X-based user community to an operating system family based on the Windows NT-kernel. In Windows XP, new client services not only blend the ease of use of familiar Windows 9X profiles with the robustness of Windows NT (and Windows 2000) user management, but significantly improve on the combination. While the majority of these advancements will be appreciated most by home users, enterprise customers that share assets-for instance, with shift workers and telecommuters or with users who access e-mail from multiple machines while roaming-will also see improvements.
Many computers are shared between multiple users, particularly in the home environment where studies have shown that 80% of computers are used routinely by multiple people. In previous versions of Windows NT, user account management-which could be strictly enforced across the enterprise by administrators-was a somewhat tricky process that was beyond the abilities of most non-computing professionals. Simple-to-use Windows 9X profiles, however, were not enabled by default and were largely ignored: The cost of actually using the profiles, which required that users log off before allowing other users to access the system, meant that the vast majority of machines made do with a single shared profile, with all of the corresponding security, configuration, and data-loss risks.
In Windows XP, user profiles are always enabled and even non-enterprise users are encouraged to create accounts during the Setup process. These accounts are based on Windows NT profiles and allow Windows XP to provide strong isolation and protection of users' data and settings. If multiple user accounts are configured on a machine, then users are presented with a Welcome screen that appears featuring separate-and customizable-graphics for each user. Users of Windows XP machines that are members of an NT-style domain do not see this screen, since presenting a list of machine users could be considered a security violation. A new control panel applet replaces the familiar Windows NT User Manager and Windows 2000 Computers and Users snap-in, providing a simple interface that allows almost anyone to set up a new user and give them appropriate rights and privileges.
Fast User Switching
Windows XP introduces fast user switching. Undoubtedly, fast user switching is the single most important feature that makes sharing Windows-based computers workable. Using fast user switching, it is not necessary for a user to log off the computer before allowing a second user to access their own account. Instead, the first user's account is "disconnected," which leaves all the programs running; the second user can then log on, and then the users can switch quickly between logged-on accounts. Many accounts can be open simultaneously on one computer, though only one account at a time will be able to interact with the keyboard, screen, and input devices.
In the home environment, for instance, fast user switching allows a parent working on a personal finance program to yield the computer to a child to work on homework by browsing the Internet, without requiring the parent to shut down and restart the finance program and without exposing the child to the parent's financial information. In the business environment, fast user switching can allow multiple users in a common environment, such as a research lab, to share a single machine.
Fast user switching is just one of two mechanisms that allow multiple users to work with a single system. Remote desktop, another built-in Windows XP feature, allows users to interact with machines remotely across a network and to access data and applications on those remote machines. While fast user switching is aimed principally at the home market, remote desktop enables business users to access their corporate desktops from remote computers-and vice versa, enabling them to operate home machines while at work.
Programming Issues
Both fast user switching and remote desktop use Windows XP's updated terminal services technology. Improvements have been made to both the server and client components of terminal services. Windows XP now features support for both local and remote sound, 24-bit video, performance optimizations, and the mapping of the local drives and printers.
Fortunately, most applications don't have to be rewritten to work with terminal services and, thus, fast user switching and remote desktop. Rather, they need to respect basic user settings management guidelines. These guidelines are not new: Most are covered in the Windows 2000 Certified for Windows Application Specification, which has been available on Microsoft's Web site for some time. The Data and Settings Management section of this specification includes several topics that are particularly important when supporting multiple users on a single machine:
· Default to the My Documents folder for storage of user-created data;
· Classify and store application data correctly;
· Degrade gracefully on "Access denied" messages.
Mostly, this means isolating data and settings for each user. And an important step in this direction is to ensure that you are using the HKEY_CURRENT_USER registry key rather than HKEY_LOCAL_MACHINE for storing settings in the system registry. You should also be careful to install programs correctly and to classify and store data correctly. You can use the ShGetFolderPath API to obtain the path of a specific named folder-such as "My Documents" or even "Program Files"-as well as the appropriate directories for storing Roaming, Non-Roaming, and Shared application data. The following are some general guidelines for locating data:
· Profiles\username\Application Data\appname
- Roaming, auto-created user files (e-mail DB, custom dictionaries…)
· Profiles\username\Application Data\Local Settings\appname
- Discardable/local-only user data files (e.g., offline stores)
· Profiles\All Users\Application Data\appname
- Last-resort for local-only, common dynamic data (e.g., log files)
A notable exception to the isolation rule is that you should support "All Users" installations: It is extremely frustrating for users to install the same application repeatedly for multiple user accounts.
By carefully locating user data, user settings, and computer settings, applications can make it easier for users to backup individual documents and settings, share a computer among multiple users, and even to work with the same documents and settings on multiple computers. By handling data and settings properly, you can enable your application to run in both the home (fast user switching) and business enterprise (remote desktop) marketplaces.
Controlling Running Instances
It is common for applications to control their startup so that only a single instance may be running on a machine at any given time. There are many valid reasons for doing this: licensing restrictions, required dedicated access to specific hardware resources, and perhaps even enforcing data integrity. However, with multiple users on the same machine, it might be desirable to allow multiple users-each with their own instance-to work with (for example) a personal finance program as long as their data remains isolated. At this point, the commonly used mechanisms for controlling running instances may exhibit some unwanted side effects when operating under Windows XP's fast user switching or remote desktop.
The most common method for discovering whether another instance is running is to use the FindWindow or FindWindowEx APIs to search for a window that, if your application is running, you know to be open. Somewhat unexpectedly, both of these APIs work in a single user session only. So using this method won't prevent another instance of your application from being started by another user.
A more robust method for controlling multiple instances is to use one of the NT kernel objects: events, semaphores, mutexes, waitable timers, file-mapping objects, and job objects can all be used with Global\ or Local\ prefixes on Windows 2000 and Windows XP. By default, each user (terminal service) session will have its own namespace for kernel objects. By creating a Global\ object-for instance, a mutex or semaphore-when your application is started (and closing it upon exit), your application can detect running instances across multiple user (terminal service) sessions. Of course, you can't just switch to the previous instance: It may be in another session! What typically happens in that case is the user clicks on an icon and then nothing appears to happen (since the app thinks it's located another running instance). At a minimum, you should warn the user that there's another instance running.
What about sound? Well, the terminal services in Windows XP have been designed to configure sound to both the interactive and disconnected sessions. While it may be difficult to imagine at first, there may be valid scenarios where it would desirable to output multiple audio streams. For instance, what if you used a sound card in one user session to output audio to the home stereo system and at the same time the active user wanted to hold an interactive meeting with sound? In this case, you certainly would not want to blend the two streams. And neither would you want to suspend the audio stream in the disconnected session. Getting this right can be particularly important when working with shared media devices like DVD players.
One general guideline is to do "as little as possible, as much as necessary" when you are the disconnected session. To do this, it can be helpful to know when a session switch occurs. While most applications won't need to be notified, if your application accesses a shared resource-such as a serial port or other hardware device-you may want to know when the machine switches between user sessions. To be notified when a session switch occurs, you must register to receive the WM_WTSSESSION_CHANGE message by calling the WTSRegisterConsoleNotification API. Using this function, you can choose to be notified for a single session or for all sessions, and when either local or remote sessions connect or disconnect. When you no longer require notification, you should unregister using the WTSUnRegisterConsoleNotification API.
Summary
If you isolate access to your application's data and settings and take care not to tie up shared resources, your application should work well with Windows XP's terminal services. By developing your application to assume it's not the only thing running on the machine, your users are likely to have a much better experience when they start using it with Windows XP's new fast user switching and remote desktop features.
Windows XP represents Microsoft's big push to get the largely Windows 9X-based user community to an operating system family based on the Windows NT-kernel. In Windows XP, new client services not only blend the ease of use of familiar Windows 9X profiles with the robustness of Windows NT (and Windows 2000) user management, but significantly improve on the combination. While the majority of these advancements will be appreciated most by home users, enterprise customers that share assets-for instance, with shift workers and telecommuters or with users who access e-mail from multiple machines while roaming-will also see improvements.
Many computers are shared between multiple users, particularly in the home environment where studies have shown that 80% of computers are used routinely by multiple people. In previous versions of Windows NT, user account management-which could be strictly enforced across the enterprise by administrators-was a somewhat tricky process that was beyond the abilities of most non-computing professionals. Simple-to-use Windows 9X profiles, however, were not enabled by default and were largely ignored: The cost of actually using the profiles, which required that users log off before allowing other users to access the system, meant that the vast majority of machines made do with a single shared profile, with all of the corresponding security, configuration, and data-loss risks.
In Windows XP, user profiles are always enabled and even non-enterprise users are encouraged to create accounts during the Setup process. These accounts are based on Windows NT profiles and allow Windows XP to provide strong isolation and protection of users' data and settings. If multiple user accounts are configured on a machine, then users are presented with a Welcome screen that appears featuring separate-and customizable-graphics for each user. Users of Windows XP machines that are members of an NT-style domain do not see this screen, since presenting a list of machine users could be considered a security violation. A new control panel applet replaces the familiar Windows NT User Manager and Windows 2000 Computers and Users snap-in, providing a simple interface that allows almost anyone to set up a new user and give them appropriate rights and privileges.
Fast User Switching
Windows XP introduces fast user switching. Undoubtedly, fast user switching is the single most important feature that makes sharing Windows-based computers workable. Using fast user switching, it is not necessary for a user to log off the computer before allowing a second user to access their own account. Instead, the first user's account is "disconnected," which leaves all the programs running; the second user can then log on, and then the users can switch quickly between logged-on accounts. Many accounts can be open simultaneously on one computer, though only one account at a time will be able to interact with the keyboard, screen, and input devices.
In the home environment, for instance, fast user switching allows a parent working on a personal finance program to yield the computer to a child to work on homework by browsing the Internet, without requiring the parent to shut down and restart the finance program and without exposing the child to the parent's financial information. In the business environment, fast user switching can allow multiple users in a common environment, such as a research lab, to share a single machine.
Fast user switching is just one of two mechanisms that allow multiple users to work with a single system. Remote desktop, another built-in Windows XP feature, allows users to interact with machines remotely across a network and to access data and applications on those remote machines. While fast user switching is aimed principally at the home market, remote desktop enables business users to access their corporate desktops from remote computers-and vice versa, enabling them to operate home machines while at work.
Programming Issues
Both fast user switching and remote desktop use Windows XP's updated terminal services technology. Improvements have been made to both the server and client components of terminal services. Windows XP now features support for both local and remote sound, 24-bit video, performance optimizations, and the mapping of the local drives and printers.
Fortunately, most applications don't have to be rewritten to work with terminal services and, thus, fast user switching and remote desktop. Rather, they need to respect basic user settings management guidelines. These guidelines are not new: Most are covered in the Windows 2000 Certified for Windows Application Specification, which has been available on Microsoft's Web site for some time. The Data and Settings Management section of this specification includes several topics that are particularly important when supporting multiple users on a single machine:
· Default to the My Documents folder for storage of user-created data;
· Classify and store application data correctly;
· Degrade gracefully on "Access denied" messages.
Mostly, this means isolating data and settings for each user. And an important step in this direction is to ensure that you are using the HKEY_CURRENT_USER registry key rather than HKEY_LOCAL_MACHINE for storing settings in the system registry. You should also be careful to install programs correctly and to classify and store data correctly. You can use the ShGetFolderPath API to obtain the path of a specific named folder-such as "My Documents" or even "Program Files"-as well as the appropriate directories for storing Roaming, Non-Roaming, and Shared application data. The following are some general guidelines for locating data:
· Profiles\username\Application Data\appname
- Roaming, auto-created user files (e-mail DB, custom dictionaries…)
· Profiles\username\Application Data\Local Settings\appname
- Discardable/local-only user data files (e.g., offline stores)
· Profiles\All Users\Application Data\appname
- Last-resort for local-only, common dynamic data (e.g., log files)
A notable exception to the isolation rule is that you should support "All Users" installations: It is extremely frustrating for users to install the same application repeatedly for multiple user accounts.
By carefully locating user data, user settings, and computer settings, applications can make it easier for users to backup individual documents and settings, share a computer among multiple users, and even to work with the same documents and settings on multiple computers. By handling data and settings properly, you can enable your application to run in both the home (fast user switching) and business enterprise (remote desktop) marketplaces.
Controlling Running Instances
It is common for applications to control their startup so that only a single instance may be running on a machine at any given time. There are many valid reasons for doing this: licensing restrictions, required dedicated access to specific hardware resources, and perhaps even enforcing data integrity. However, with multiple users on the same machine, it might be desirable to allow multiple users-each with their own instance-to work with (for example) a personal finance program as long as their data remains isolated. At this point, the commonly used mechanisms for controlling running instances may exhibit some unwanted side effects when operating under Windows XP's fast user switching or remote desktop.
The most common method for discovering whether another instance is running is to use the FindWindow or FindWindowEx APIs to search for a window that, if your application is running, you know to be open. Somewhat unexpectedly, both of these APIs work in a single user session only. So using this method won't prevent another instance of your application from being started by another user.
A more robust method for controlling multiple instances is to use one of the NT kernel objects: events, semaphores, mutexes, waitable timers, file-mapping objects, and job objects can all be used with Global\ or Local\ prefixes on Windows 2000 and Windows XP. By default, each user (terminal service) session will have its own namespace for kernel objects. By creating a Global\ object-for instance, a mutex or semaphore-when your application is started (and closing it upon exit), your application can detect running instances across multiple user (terminal service) sessions. Of course, you can't just switch to the previous instance: It may be in another session! What typically happens in that case is the user clicks on an icon and then nothing appears to happen (since the app thinks it's located another running instance). At a minimum, you should warn the user that there's another instance running.
What about sound? Well, the terminal services in Windows XP have been designed to configure sound to both the interactive and disconnected sessions. While it may be difficult to imagine at first, there may be valid scenarios where it would desirable to output multiple audio streams. For instance, what if you used a sound card in one user session to output audio to the home stereo system and at the same time the active user wanted to hold an interactive meeting with sound? In this case, you certainly would not want to blend the two streams. And neither would you want to suspend the audio stream in the disconnected session. Getting this right can be particularly important when working with shared media devices like DVD players.
One general guideline is to do "as little as possible, as much as necessary" when you are the disconnected session. To do this, it can be helpful to know when a session switch occurs. While most applications won't need to be notified, if your application accesses a shared resource-such as a serial port or other hardware device-you may want to know when the machine switches between user sessions. To be notified when a session switch occurs, you must register to receive the WM_WTSSESSION_CHANGE message by calling the WTSRegisterConsoleNotification API. Using this function, you can choose to be notified for a single session or for all sessions, and when either local or remote sessions connect or disconnect. When you no longer require notification, you should unregister using the WTSUnRegisterConsoleNotification API.
Summary
If you isolate access to your application's data and settings and take care not to tie up shared resources, your application should work well with Windows XP's terminal services. By developing your application to assume it's not the only thing running on the machine, your users are likely to have a much better experience when they start using it with Windows XP's new fast user switching and remote desktop features.
When you download photos from your digital camera, they often have unrecognizable names. You can rename several similar files at once with the following procedure. This also works for renaming other types of files.
1.Open the My Pictures folder. (Click Start, and then click My Pictures.) Or open another folder containing files that you want to rename.
2.Select the files you want to rename. If the files you want are not adjacent in the file list, press and hold CTRL, and then click each item to select it.
3.On the File menu, click Rename.
4.Type the new name, and then press ENTER.
All of the files in the series will be named in sequence using the new name you type. For example, if you type Birthday, the first will be named Birthday and subsequent files in the series will be named Birthday (1), Birthday (2), and so on. To specify the starting number for the series, type the starting number in parentheses after the new file name. The files in the series will be numbered in sequence starting with the number you type. For example, if you type Birthday (10), the other files will be named Birthday (11), Birthday (12), and so on.
1.Open the My Pictures folder. (Click Start, and then click My Pictures.) Or open another folder containing files that you want to rename.
2.Select the files you want to rename. If the files you want are not adjacent in the file list, press and hold CTRL, and then click each item to select it.
3.On the File menu, click Rename.
4.Type the new name, and then press ENTER.
All of the files in the series will be named in sequence using the new name you type. For example, if you type Birthday, the first will be named Birthday and subsequent files in the series will be named Birthday (1), Birthday (2), and so on. To specify the starting number for the series, type the starting number in parentheses after the new file name. The files in the series will be numbered in sequence starting with the number you type. For example, if you type Birthday (10), the other files will be named Birthday (11), Birthday (12), and so on.
Here you can find a Description of the things which are done by the Program or you can manually change the following settings to have the same effect:
- MediaPlayer: Don't Acquire licenses automatically - Open the MediaPlayer-Extras - Options... Click the tab 'Player', look at the groupbox 'Internetsettings' and uncheck 'Acquire licenses automatically'.
- MediaPlayer: No identification by internetsites - Open the MediaPlayer-Extras-Options... Click the tab ‘Player’, look at the groupbox 'Internet settings' and uncheck 'Allow identification by internet sites'
- MediaPlayer: don't download codecs automatically - Open the MediaPlayer-Extras-Options... Click the tab 'Player', look at the groupbox 'Automatic Updates' and uncheck 'Download Codecs Automatically'
- Error report: Don't report errors - Open the Explorer, right-click on 'My Computer' and select 'Properties', click on the Tab 'Advanced' and click the button 'Errorreports', in the upcoming dialog uncheck all 3 items and select 'Disable Errorreports'
- MediaPlayer: Don't Acquire licenses automatically - Open the MediaPlayer-Extras - Options... Click the tab 'Player', look at the groupbox 'Internetsettings' and uncheck 'Acquire licenses automatically'.
- MediaPlayer: No identification by internetsites - Open the MediaPlayer-Extras-Options... Click the tab ‘Player’, look at the groupbox 'Internet settings' and uncheck 'Allow identification by internet sites'
- MediaPlayer: don't download codecs automatically - Open the MediaPlayer-Extras-Options... Click the tab 'Player', look at the groupbox 'Automatic Updates' and uncheck 'Download Codecs Automatically'
- Error report: Don't report errors - Open the Explorer, right-click on 'My Computer' and select 'Properties', click on the Tab 'Advanced' and click the button 'Errorreports', in the upcoming dialog uncheck all 3 items and select 'Disable Errorreports'
To change drive letters (useful if you have two drives and have partitioned the boot drive, but the secondary drive shows up as "D")
Go to Start > Control Panel > Administrative Tools > Computer Management, Disk Management, then right-click the partition whose name you want to change (click in the white area just below the word "Volume") and select "change drive letter and paths."
From here you can add, remove or change drive letters and paths to the partition.
Go to Start > Control Panel > Administrative Tools > Computer Management, Disk Management, then right-click the partition whose name you want to change (click in the white area just below the word "Volume") and select "change drive letter and paths."
From here you can add, remove or change drive letters and paths to the partition.
There are a number of users who are noticing that their PC will no longer automatically power down/shut off without pressing the power off button on the computers unlike in Windows Me/95/2000. There could be a number of reasons for this - but the main one seems to be that ACPI is not enabled on the computer or in Windows XP. Here is how to try that out:
Click - Start - Control Panel - Performance and Maintenance - Power Options Tab
Then click APM - Enable Advanced Power Management Support
Click - Start - Control Panel - Performance and Maintenance - Power Options Tab
Then click APM - Enable Advanced Power Management Support
Under Windows 98, Me, or 2000 there was an option in the shutdown dialog box to enter the computer into hibernation (where all the content of the RAM is copied to the hard disk). The shutdown dialog box of Windows XP doesn't offer any longer the hibernation button. Some users may get confused about how to enable the hibernation mode. If this mode is supported by your motherboard (ACPI) you have to do the following:
Click Start and Shut Down,
Point the standby button and maintain the shift key pushed,
A new hibernation button appears: click it while still holding the shift key: voila your PC will hibernate.
Click Start and Shut Down,
Point the standby button and maintain the shift key pushed,
A new hibernation button appears: click it while still holding the shift key: voila your PC will hibernate.
Source: Microsoft Corporation July 2001
Summary: This document describes the steps you should take to create a Microsoft® Windows® XP driver for your device. To create a Windows XP device driver:
Install the current Windows DDK. Read the system requirements and installation instructions in the stand-alone Getting Started HTML file supplied with the DDK.
Read Getting Started with Windows Drivers. This document guides you through the planning and decision-making process involved in making a Windows device driver from design through distribution. You should also look through the DDK documentation for device-type-specific information.
The DDK documentation set has the following device-type-specific nodes:
Battery Devices
Display and Print Devices
IEEE 1284.4 Devices
Interactive Input Devices
Modem Devices
Multifunction Devices
Network Devices and Protocols
Parallel Ports and Devices
Serial Ports and Devices
Smart Card Devices
Still Image Devices
Storage Devices
Streaming Devices (Video and Audio)
Devices Requiring VDDs
IDE bus are described in System Support for Buses. Driver development for most device types also requires a strong understanding of Windows operating system fundamentals, which are described in Kernel-Mode Driver Architecture.
Look through the driver source code provided with the DDK for a sample that represents your device type. Use the sample code where possible, modifying it for your device's specifics.
The sample code can enhance your understanding of Windows XP driver implementation requirements and speed your development time.
Compile and build your driver. This should be done using the Build utility and not some other compiler, because the Build utility has certain features that are necessary for driver development.
Obtain a checked build of Windows XP, so that you can test and debug your driver using free and checked system builds.
The checked build of Windows XP provides extensive kernel-mode debugging capabilities not available in the free build.
Create an INF file so that you can install and test your driver.
Test and debug your driver. You should use Driver Verifier, a program that puts your driver through a variety of tests, stresses, and deliberate failures in order to test its response and reliability in many extreme situations. You should also use a debugger. Microsoft provides several powerful debuggers that can monitor and debug kernel-mode and user-mode drivers.
Using Driver Verifier in conjunction with these debuggers, on both the checked and free versions of the operating system, can be a powerful way to test your driver.
Provide an installation package so that customers can install devices that use your driver.
Submit your driver and installation package to Microsoft so that it can be digitally signed.
There are many resources available to you while developing your driver. The following sites describe some of the support available to you:
http://www.microsoft.com/ddk describes how to obtain the current DDK and provides other information, such as a driver development reading list.
http://www.microsoft.com/hwdev provides information, such as device-type-specific white papers and late-breaking news, and a list of resources available to driver developers.
http://support.microsoft.com/support/ddk contains DDK product support information.
Summary: This document describes the steps you should take to create a Microsoft® Windows® XP driver for your device. To create a Windows XP device driver:
Install the current Windows DDK. Read the system requirements and installation instructions in the stand-alone Getting Started HTML file supplied with the DDK.
Read Getting Started with Windows Drivers. This document guides you through the planning and decision-making process involved in making a Windows device driver from design through distribution. You should also look through the DDK documentation for device-type-specific information.
The DDK documentation set has the following device-type-specific nodes:
Battery Devices
Display and Print Devices
IEEE 1284.4 Devices
Interactive Input Devices
Modem Devices
Multifunction Devices
Network Devices and Protocols
Parallel Ports and Devices
Serial Ports and Devices
Smart Card Devices
Still Image Devices
Storage Devices
Streaming Devices (Video and Audio)
Devices Requiring VDDs
IDE bus are described in System Support for Buses. Driver development for most device types also requires a strong understanding of Windows operating system fundamentals, which are described in Kernel-Mode Driver Architecture.
Look through the driver source code provided with the DDK for a sample that represents your device type. Use the sample code where possible, modifying it for your device's specifics.
The sample code can enhance your understanding of Windows XP driver implementation requirements and speed your development time.
Compile and build your driver. This should be done using the Build utility and not some other compiler, because the Build utility has certain features that are necessary for driver development.
Obtain a checked build of Windows XP, so that you can test and debug your driver using free and checked system builds.
The checked build of Windows XP provides extensive kernel-mode debugging capabilities not available in the free build.
Create an INF file so that you can install and test your driver.
Test and debug your driver. You should use Driver Verifier, a program that puts your driver through a variety of tests, stresses, and deliberate failures in order to test its response and reliability in many extreme situations. You should also use a debugger. Microsoft provides several powerful debuggers that can monitor and debug kernel-mode and user-mode drivers.
Using Driver Verifier in conjunction with these debuggers, on both the checked and free versions of the operating system, can be a powerful way to test your driver.
Provide an installation package so that customers can install devices that use your driver.
Submit your driver and installation package to Microsoft so that it can be digitally signed.
There are many resources available to you while developing your driver. The following sites describe some of the support available to you:
http://www.microsoft.com/ddk describes how to obtain the current DDK and provides other information, such as a driver development reading list.
http://www.microsoft.com/hwdev provides information, such as device-type-specific white papers and late-breaking news, and a list of resources available to driver developers.
http://support.microsoft.com/support/ddk contains DDK product support information.

This is quite simple.
1: Go into MY COMPUTER
2: Have a floppy disk in your drive and then RIGHT click on on the floppy drive and then click on FORMAT
3: You will be greeted with a number of options. The one you need to select is "Create an MS-DOS start up disk".
4: Click ok
Note: This requires up to 5 floppy disks and DOES NOT contain ANY CD-ROM drivers to boot from. A proper CD-ROM boot up disk is going to be release by Microsoft after the Windows XP public release. You can however use you old Windows Me start-up disk if you would prefer, as long as you have not upgraded to an NTFS drive.
Great Digital Media with Windows XP includes everything you need to know to play digital music stored on your PC, on audio CDs, Internet radio stations, and through Web-based streaming audio. But it doesn't end there: With Windows XP, you can almost endlessly configure Microsoft Media Player for Windows XP (MPXP), manage digital music directly from the Windows shell and through MPXP, copy music from audio CDs to your PC, and create your own audio "mix" CDs and data CD backups. And best of all, these capabilities are all built into Windows XP... for free!
Here are some tips for working with digital music and audio in Windows XP.
Copy CD Audio in MP3 format with an MP3 Encoding Add-on Pack
Microsoft Media Player for Windows XP (MPXP) can record CD audio in Windows Media Audio (WMA) 8 format natively, but if you want to use the more common MP3 format, you will need one of several MP3 Encoding Add-on Packs, which will be available for download by the time Windows XP is widely released on October 25. The add-on packs will cost less than $10, and will be available from Cyberlink, InterVideo, and Ravisent.
Use transcoding to save space on portable audio devices.
When copying music from an audio CD to your hard drive, you will probably want to use a decent encoding rate (128 Kbps WMA or 160 Kbps MP3 format) to ensure that the resulting files are as close to CD-quality as possible. But such files are pretty large, and if you're going to be copying them to a portable audio device--such as an Iomega HipZip or a Pocket PC--you won't be able to bring very many songs with you on the road. To overcome this problem, Media Player for Windows XP (MPXP) supports a feature called transcoding, which will let you downsize files on the file as you copy them to a portable device. So you might transcode 128 Kbps WMA files down to 64 Kbps, for example, to fit twice as many songs in the same amount of space, with only a small loss in sound quality. To configure this feature, open MPXP and navigate to Tools, Options, Devices. Then, choose the appropriate device and click Properties. This dialog will allow you to set a custom quality level for music copied to that device.
Use audio CD artwork in your digital media folders.
One of the coolest new features in Windows XP is its album thumbnail generator, which automatically places the appropriate album cover art on the folder to which you are copying music (WMA 8 format by default). But what about those people that have already copied their CDs to the hard drive using MP3 format? You can download album cover art from sites such as cdnow.com or amguide.com, and then use the new Windows XP folder customize feature to display the proper image for each folder. But this takes time--you have to manually edit the folder properties for every single folder--and you will lose customizations if you have to reinstall the OS. There's an excellent fix, however. When you download the album cover art from the Web, just save the images as folder.jpg each time and place them in the appropriate folder. Then, Windows XP will automatically use that image as the thumbnail for that folder and, best of all, will use that image in Windows Media Player for Windows XP (MPXP) if you choose to display album cover art instead of a visualization. And the folder customization is automatic, so it survives an OS reinstallation as well. Your music folders never looked so good! Also, you can save a smaller-sized image albumartsmall.jpg if you'd like: This file is used to store the album art thumbnails you see in folder icons.
Here are some tips for working with digital music and audio in Windows XP.
Copy CD Audio in MP3 format with an MP3 Encoding Add-on Pack
Microsoft Media Player for Windows XP (MPXP) can record CD audio in Windows Media Audio (WMA) 8 format natively, but if you want to use the more common MP3 format, you will need one of several MP3 Encoding Add-on Packs, which will be available for download by the time Windows XP is widely released on October 25. The add-on packs will cost less than $10, and will be available from Cyberlink, InterVideo, and Ravisent.
Use transcoding to save space on portable audio devices.
When copying music from an audio CD to your hard drive, you will probably want to use a decent encoding rate (128 Kbps WMA or 160 Kbps MP3 format) to ensure that the resulting files are as close to CD-quality as possible. But such files are pretty large, and if you're going to be copying them to a portable audio device--such as an Iomega HipZip or a Pocket PC--you won't be able to bring very many songs with you on the road. To overcome this problem, Media Player for Windows XP (MPXP) supports a feature called transcoding, which will let you downsize files on the file as you copy them to a portable device. So you might transcode 128 Kbps WMA files down to 64 Kbps, for example, to fit twice as many songs in the same amount of space, with only a small loss in sound quality. To configure this feature, open MPXP and navigate to Tools, Options, Devices. Then, choose the appropriate device and click Properties. This dialog will allow you to set a custom quality level for music copied to that device.
Use audio CD artwork in your digital media folders.
One of the coolest new features in Windows XP is its album thumbnail generator, which automatically places the appropriate album cover art on the folder to which you are copying music (WMA 8 format by default). But what about those people that have already copied their CDs to the hard drive using MP3 format? You can download album cover art from sites such as cdnow.com or amguide.com, and then use the new Windows XP folder customize feature to display the proper image for each folder. But this takes time--you have to manually edit the folder properties for every single folder--and you will lose customizations if you have to reinstall the OS. There's an excellent fix, however. When you download the album cover art from the Web, just save the images as folder.jpg each time and place them in the appropriate folder. Then, Windows XP will automatically use that image as the thumbnail for that folder and, best of all, will use that image in Windows Media Player for Windows XP (MPXP) if you choose to display album cover art instead of a visualization. And the folder customization is automatic, so it survives an OS reinstallation as well. Your music folders never looked so good! Also, you can save a smaller-sized image albumartsmall.jpg if you'd like: This file is used to store the album art thumbnails you see in folder icons.
In My Computer click Tools menu, and then click Options.
Click the File Types tab.In the list of file types, highlight "(NONE) Folders"
Click Advanced button, In the Actions box, highlight "Explore" Click "Set Default"
Click the File Types tab.In the list of file types, highlight "(NONE) Folders"
Click Advanced button, In the Actions box, highlight "Explore" Click "Set Default"
Windows XP can directly access WebDAV "internet disks" such as Apple's iDisk.
In Internet Explorer, use the "Open..." command, type the name of the WebDAV server you want to access (e.g., http://idisk.mac.com/username) and select the "Open as Web Folder" checkbox. Enter the password when prompted and you're in!
This trick also works on Windows Me and Windows 2000. Interestingly, Windows XP doesn't seem to support iDisk via the "Add a Network Place" command, possible with these other operating systems.
Once set up using the "Open" command, however, the idisk can be accessed by simply double-clicking its icon in the Network Places folder.
In Internet Explorer, use the "Open..." command, type the name of the WebDAV server you want to access (e.g., http://idisk.mac.com/username) and select the "Open as Web Folder" checkbox. Enter the password when prompted and you're in!
This trick also works on Windows Me and Windows 2000. Interestingly, Windows XP doesn't seem to support iDisk via the "Add a Network Place" command, possible with these other operating systems.
Once set up using the "Open" command, however, the idisk can be accessed by simply double-clicking its icon in the Network Places folder.
Start->Run->"gpedit.msc""
-Computer Configuration
-Administrative Templates
-Windows Components
-Windows Messenger
Here you can enable
"Do not allow Windows Messenger to be run"
and
"Do not automatically start Windows Messenger initially"
-Computer Configuration
-Administrative Templates
-Windows Components
-Windows Messenger
Here you can enable
"Do not allow Windows Messenger to be run"
and
"Do not automatically start Windows Messenger initially"
Open Regedit(Start- Run- Regedit) and navigate to HKEY_LOCAL_MACHINE SOFTWARE Microsoft Windows CurrentVersion Explorer My Computer NameSpace DelegateFolders
There will see a sub-key named {59031a47-3f72-44a7-89c5-5595fe6b30ee}. By Deleting this you can remove the 'Other Files stored on This Computer' group.
There will see a sub-key named {59031a47-3f72-44a7-89c5-5595fe6b30ee}. By Deleting this you can remove the 'Other Files stored on This Computer' group.
In regedit navigate to this key:
HKEY_CURRENT_USERSoftwareMicrosoftInternet ExplorerMain
change the value of the string "Window Title" to whatever you want on the title bar of Internet Explorer - to have no title except the title of the web pages you are browsing do not enter anything for a value.
HKEY_CURRENT_USERSoftwareMicrosoftInternet ExplorerMain
change the value of the string "Window Title" to whatever you want on the title bar of Internet Explorer - to have no title except the title of the web pages you are browsing do not enter anything for a value.
The temporary internet files clutter your hard drive with copies of each page visited. These can build up over time and take up disk space. Even more bothersome is that instead of getting new pages each time IE often takes the page out the temp internet files. This can be a problem if you are viewing a website that is updated all the time. If you are on a slow connection such as a 56K or lower then this can be good but if you are on a fast broadband connection, like me, then you can get away with decreasing the size of your temp internet files to just one meg without any performance decrease.
Launch Internet Explorer.
Select the Tools from the menu bar.
Then select Internet Options... from the drop down menu.
Once the internet options has loaded click on the general tab.
Under the temporary internet files section click the settings button.
A settings window will load. Slide the slider all the way to the left so the size indicated in the text box on the right is one.
Click OK
Click Ok
Launch Internet Explorer.
Select the Tools from the menu bar.
Then select Internet Options... from the drop down menu.
Once the internet options has loaded click on the general tab.
Under the temporary internet files section click the settings button.
A settings window will load. Slide the slider all the way to the left so the size indicated in the text box on the right is one.
Click OK
Click Ok
Open Control Panel and double click on Network Connections. In the new box that appears right click on the Connection and click on the Advanced tab. Check or uncheck the box according to your desire.
- Goto Control Panel, then goto Power Options.
- Click on the APM Tab, then check the "Enable Advanced Power Management support."
- Shut down your PC. It should now successfully complete the Shut Down process.
- Click on the APM Tab, then check the "Enable Advanced Power Management support."
- Shut down your PC. It should now successfully complete the Shut Down process.
Go to Control panel Administrative tools, local security policy. then goto local policies ---> security options.
Then change the option for "Shutdown: Clear Virtual Memory Pagefile"
Then change the option for "Shutdown: Clear Virtual Memory Pagefile"
1. Open up the control panel
2. Go under system and click on the advanced tab
3. Click settings under Performance options
4. You can now change various graphical effects (mainly animations and shadows)
2. Go under system and click on the advanced tab
3. Click settings under Performance options
4. You can now change various graphical effects (mainly animations and shadows)
1. Open Control Panel
2. Click on Performance and Maintenance.
3. Click on System.
4. Then click on the Advanced tab
5. Click on the error-reporting button on the bottom of the windows.
6. Select Disable error reporting.
7. Click OK
8. Click OK
2. Click on Performance and Maintenance.
3. Click on System.
4. Then click on the Advanced tab
5. Click on the error-reporting button on the bottom of the windows.
6. Select Disable error reporting.
7. Click OK
8. Click OK
Here's how you can remove those shortcut arrows from your desktop icons in Windows XP.
1. Start regedit.
2. Navigate to HKEY_CLASSES_ROOTlnkfile
3. Delete the IsShortcut registry value.
You may need to restart Windows XP.
1. Start regedit.
2. Navigate to HKEY_CLASSES_ROOTlnkfile
3. Delete the IsShortcut registry value.
You may need to restart Windows XP.
first open - X:\Documents and Settings\username\SendTo (it is hidden) where X is your drive letter and username is your username make and delete shortcuts to folders and devices at will
Easy way- Click on or cut and paste link below:
http://www.microsoft.com/typography/cleartype/cleartypeactivate.htm?fname=%20&fsize=
or
- Right click on a blank area of the Desktop and choose Properties
- Click on the Appearance Tab; Click effects
- Check the box: Use the following method to smooth edges of screen fonts
- In the drop down box select: Clear Type
http://www.microsoft.com/typography/cleartype/cleartypeactivate.htm?fname=%20&fsize=
or
- Right click on a blank area of the Desktop and choose Properties
- Click on the Appearance Tab; Click effects
- Check the box: Use the following method to smooth edges of screen fonts
- In the drop down box select: Clear Type
Enter the following in the registry :
[HKEY_LOCAL_MACHINESOFTWAREMicrosoftMediaPlayerSettingsMP3Encoding]
"LowRate"=dword:0000dac0
"MediumRate"=dword:0000fa00
"MediumHighRate"=dword:0001f400
"HighRate"=dword:0002ee00
This corresponds to 56, 64, 128 and 192 Kbps.
You can change this to your liking using the following dword hex values :
320 Kbps = dword:0004e200
256 Kbps = dword:0003e800
224 Kbps = dword:00036b00
192 Kbps = dword:0002ee00
160 Kbps = dword:00027100
128 Kbps = dword:0001f400
112 Kbps = dword:0001b580
64 Kbps = dword:0000fa00
56 Kbps = dword:0000dac0
[HKEY_LOCAL_MACHINESOFTWAREMicrosoftMediaPlayerSettingsMP3Encoding]
"LowRate"=dword:0000dac0
"MediumRate"=dword:0000fa00
"MediumHighRate"=dword:0001f400
"HighRate"=dword:0002ee00
This corresponds to 56, 64, 128 and 192 Kbps.
You can change this to your liking using the following dword hex values :
320 Kbps = dword:0004e200
256 Kbps = dword:0003e800
224 Kbps = dword:00036b00
192 Kbps = dword:0002ee00
160 Kbps = dword:00027100
128 Kbps = dword:0001f400
112 Kbps = dword:0001b580
64 Kbps = dword:0000fa00
56 Kbps = dword:0000dac0
this ones simple:
this is for broad band connections. I didn’t try it on dial up but might work for dial up.
1.make sure your logged on as actually "Administrator". do not log on with any account that just has administrator privileges.
2. start - run - type gpedit.msc
3. expand the "local computer policy" branch
4. expand the "administrative templates" branch
5. expand the "network branch"
6. Highlight the "QoS Packet Scheduler" in left window
7. in right window double click the "limit reservable bandwidth" setting
8. on setting tab check the "enabled" item
9. where it says "Bandwidth limit %" change it to read 0
reboot if you want to but not necessary on some systems your all done. Effect is immediate on some systems. some need re-boot. I have one machine that needs to reboot first, the others didn't. Don't know why this is.
This is more of a "counter what XP does" thing. In other words, XP seems to want to reserve 20% of the bandwidth for its self. Even with QoS disabled, even when this item is disabled. So why not use it to your advantage. To demonstrate the problem with this on stand alone machines start up a big download from a server with an FTP client. Try to find a server that doesn't max out your bandwidth. In this case you want a slow to medium speed server to demonstrate this. Let it run for a couple of minutes to get stable. The start up another download from the same server with another instance of your FTP client. You will notice that the available bandwidth is now being fought over and one of the clients download will be very slow or both will slow down when they should both be using the available bandwidth. Using this "tweak" both clients will have a fair share of the bandwidth and will not fight over the bandwidth.
this is for broad band connections. I didn’t try it on dial up but might work for dial up.
1.make sure your logged on as actually "Administrator". do not log on with any account that just has administrator privileges.
2. start - run - type gpedit.msc
3. expand the "local computer policy" branch
4. expand the "administrative templates" branch
5. expand the "network branch"
6. Highlight the "QoS Packet Scheduler" in left window
7. in right window double click the "limit reservable bandwidth" setting
8. on setting tab check the "enabled" item
9. where it says "Bandwidth limit %" change it to read 0
reboot if you want to but not necessary on some systems your all done. Effect is immediate on some systems. some need re-boot. I have one machine that needs to reboot first, the others didn't. Don't know why this is.
This is more of a "counter what XP does" thing. In other words, XP seems to want to reserve 20% of the bandwidth for its self. Even with QoS disabled, even when this item is disabled. So why not use it to your advantage. To demonstrate the problem with this on stand alone machines start up a big download from a server with an FTP client. Try to find a server that doesn't max out your bandwidth. In this case you want a slow to medium speed server to demonstrate this. Let it run for a couple of minutes to get stable. The start up another download from the same server with another instance of your FTP client. You will notice that the available bandwidth is now being fought over and one of the clients download will be very slow or both will slow down when they should both be using the available bandwidth. Using this "tweak" both clients will have a fair share of the bandwidth and will not fight over the bandwidth.

This is easily my favorite tip! One of the coolest new features in Windows XP is its album thumbnail generator, which automatically places the appropriate album cover art on the folder to which you are copying music (generally in WMA format). But what about those people that have already copied their CDs to the hard drive using MP3 format? You can download album cover art from sites such as cdnow.com or amguide.com, and then use the new Windows XP folder customize feature to display the proper image for each folder. But this takes time--you have to manually edit the folder properties for every single folder--and you will lose customizations if you have to reinstall the OS. There's an excellent fix, however.
When you download the album cover art from the Web, just save the images as folder.jpg each time and place them in the appropriate folder. Then, Windows XP will automatically use that image as the thumbnail for that folder and, best of all, will use that image in Windows Media Player for Windows XP (MPXP) if you choose to display album cover art instead of a visualization. And the folder customization is automatic, so it survives an OS reinstallation as well. Your music folders never looked so good!
Album cover art makes music folder thumbnails look better than ever!
Change the location of the My Music or My Pictures folders
In Windows 2000, Microsoft added the ability to right-click the My Documents folder and choose a new location for that folder in the shell. With Windows XP, Microsoft has elevated the My Music and My Pictures folders to the same "special shell folder" status of My Documents, but they never added a similar (and simple) method for changing those folder's locations. However, it is actually pretty easy to change the location of these folders, using the following method.
Open a My Computer window and navigate to the location where you'd like My Music (or My Pictures) to reside. Then, open the My Documents folder in a different window. Drag the My Music (or My Pictures) folder to the other window, and Windows XP will update all of the references to that folder to the new location, including the Start menu.
Add/Remove optional features of Windows XP
I first mentioned this technique in an old Technology Showcase for Windows 2000, but it still works in Windows XP, and can be quite useful: For some reason, Microsoft has removed the ability to specify which Windows components you want to install during interactive Setup, and when you go into Add/Remove Windows Components in the Control Panel, you still don't have the full list of applications and applets you can add and remove. Thankfully, this is easy to fix.
To dramatically expand the list of applications you can remove from Windows XP after installation, navigate to C:\WINDOWS\inf (substituting the correct drive letter for your version of Windows) and open the sysoc.inf file. Under Windows XP Professional Edition RC1, this file will resemble the following by default:
[Version] Signature = "$Windows NT$"
DriverVer=06/26/2001,5.1.2505.0
[Components]
NtComponents=ntoc.dll,NtOcSetupProc,,4
WBEM=ocgen.dll,OcEntry,wbemoc.inf,hide,7
Display=desk.cpl,DisplayOcSetupProc,,7
Fax=fxsocm.dll,FaxOcmSetupProc,fxsocm.inf,,7
NetOC=netoc.dll,NetOcSetupProc,netoc.inf,,7
iis=iis.dll,OcEntry,iis.inf,,7
com=comsetup.dll,OcEntry,comnt5.inf,hide,7
dtc=msdtcstp.dll,OcEntry,dtcnt5.inf,hide,7
IndexSrv_System = setupqry.dll,IndexSrv,setupqry.inf,,7
TerminalServer=TsOc.dll, HydraOc, TsOc.inf,hide,2
msmq=msmqocm.dll,MsmqOcm,msmqocm.inf,,6
ims=imsinsnt.dll,OcEntry,ims.inf,,7
fp_extensions=fp40ext.dll,FrontPage4Extensions,fp40ext.inf,,7
AutoUpdate=ocgen.dll,OcEntry,au.inf,hide,7
msmsgs=msgrocm.dll,OcEntry,msmsgs.inf,hide,7
msnexplr=ocmsn.dll,OcEntry,msnmsn.inf,,7
smarttgs=ocgen.dll,OcEntry,msnsl.inf,,7
RootAutoUpdate=ocgen.dll,OcEntry,rootau.inf,,7
Games=ocgen.dll,OcEntry,games.inf,,7
AccessUtil=ocgen.dll,OcEntry,accessor.inf,,7
CommApps=ocgen.dll,OcEntry,communic.inf,HIDE,7
MultiM=ocgen.dll,OcEntry,multimed.inf,HIDE,7
AccessOpt=ocgen.dll,OcEntry,optional.inf,HIDE,7
Pinball=ocgen.dll,OcEntry,pinball.inf,HIDE,7
MSWordPad=ocgen.dll,OcEntry,wordpad.inf,HIDE,7
ZoneGames=zoneoc.dll,ZoneSetupProc,igames.inf,,7
[Global]
WindowTitle=%WindowTitle%
WindowTitle.StandAlone="*"
The entries that include the text hide or HIDE will not show up in Add/Remove Windows Components by default. To fix this, do a global search and replace for , hide and change each instance of this to , (a comma). Then, save the file, relaunch Add/Remove Windows Components, and tweak the installed applications to your heart's content.
Cool, eh? There are even more new options now under "Accessories and Utilities" too.
Remove Windows Messenger
It seems that a lot of people are interested in removing Windows Messenger for some reason, though I strongly recommend against this: In Windows XP, Windows Messenger will be the hub of your connection to the .NET world, and now that this feature is part of Windows, I think we're going to see a lot of .NET Passport-enabled Web sites appearing as well. But if you can't stand the little app, there are a couple of ways to get rid of it, and ensure that it doesn't pop up every time you boot into XP. The best way simply utilizes the previous tip:
If you'd like Windows Messenger to show up in the list of programs you can add and remove from Windows, navigate to C:\WINDOWS\inf (substituting the correct drive letter for your version of Windows) and open sysoc.inf (see the previous tip for more information about this file). You'll see a line that reads:
msmsgs=msgrocm.dll,OcEntry,msmsgs.inf,hide,7
Change this to the following and Windows Messenger will appear in Add or Remove Programs, then Add/Remove Windows Components, then , and you can remove it for good:
msmsgs=msgrocm.dll,OcEntry,msmsgs.inf,7
Kiss Windows Messenger goodbye!
Display the Sharing Tab in Folder Properties NEW!
In Windows 2000, getting to the Sharing options for a folder was simple: Just right-click, choose Properties, and you'd see a Sharing tab. In Windows XP, this seems to be missing, and the Beta 2 trick to displaying it (hold down CTRL as you right-click) no longer works.
But fear not, you can still cause your Windows XP RC1 or RC 2 system to display the Sharing tab if desired. Simply open up Folder Options (My Computer, then Tools, Folder Options) and navigate to the View tab. In the Advanced Settings section, scroll down to the bottom and uncheck Use simple file sharing (Recommended), a Mickey Mouse feature if there ever was one. Now share your folders on the LAN as you would in Windows 2000.
Use the Windows Sound Scheme
Windows XP RC1 and RC2 ship with a nice new sound scheme, but it's not loaded by default for some reason. So once you've installed Windows XP, one of the first things you should do is get that new sound scheme loaded.
To do so, open up Control Panel and navigate to Sounds, Speech, and Audio Devices. Then, choose the task titled Change the sound scheme. In the dialog that appears, choose Windows Default for the sound scheme. Windows will ask you whether you want to save the previous scheme, which is usually a brain-dead questions, since no scheme was previously loaded. So choose No, and then click OK to exit the dialog.
Use the ultimate configuration tool
One of the most full featured Windows XP configuration tools available is hidden right there in your system, but most people don't even know it exists. It's called the Local Group Policy Editor, or gpedit for short. To invoke this editor, select Start and then Run, then type the following:
gpedit.msc
After you hit ENTER, you'll be greeted by gpedit, which lets you modify virtually every feature in Windows XP without having to resort to regedit. Dig around and enjoy!
When speed counts, the keyboard is still king. Almost all the actions and commands you can perform with a mouse you can perform faster using combinations of keys on your keyboard. These simple keyboard shortcuts can get you where you want to go faster than several clicks of a mouse. You'll work faster on spreadsheets and similar documents, too, because you won't lose your place switching back and forth between mouse and keys.
Here are some of the most useful keyboard shortcuts:
Copy. CTRL+C
Cut. CTRL+X
Paste. CTRL+V
Undo. CTRL+Z
Delete. DELETE
Delete selected item permanently without placing the item in the Recycle Bin. SHIFT+DELETE
Copy selected item. CTRL while dragging an item
Create shortcut to selected item. CTRL+SHIFT while dragging an item
Rename selected item. F2
Move the insertion point to the beginning of the next word. CTRL+RIGHT ARROW
Move the insertion point to the beginning of the previous word. CTRL+LEFT ARROW
Move the insertion point to the beginning of the next paragraph. CTRL+DOWN ARROW
Move the insertion point to the beginning of the previous paragraph. CTRL+UP ARROW
Highlight a block of text. CTRL+SHIFT with any of the arrow keys
Select more than one item in a window or on the desktop, or select text within a document. SHIFT with any of the arrow keys
Select all. CTRL+A
Search for a file or folder. F3
View properties for the selected item. ALT+ENTER
Close the active item, or quit the active program. ALT+F4
Opens the shortcut menu for the active window. ALT+SPACEBAR
Close the active document in programs that allow you to have multiple documents open simultaneously. CTRL+F4
Switch between open items. ALT+TAB
Cycle through items in the order they were opened. ALT+ESC
Cycle through screen elements in a window or on the desktop. F6
Display the Address bar list in My Computer or Windows Explorer. F4
Display the shortcut menu for the selected item. SHIFT+F10
Display the System menu for the active window. ALT+SPACEBAR
Display the Start menu. CTRL+ESC
Display the corresponding menu. ALT+Underlined letter in a menu name
Carry out the corresponding command. Underlined letter in a command name on an open menu
Activate the menu bar in the active program. F10
Open the next menu to the right, or open a submenu. RIGHT ARROW
Open the next menu to the left, or close a submenu. LEFT ARROW
Refresh the active window. F5
View the folder one level up in My Computer or Windows Explorer. BACKSPACE
Cancel the current task. ESC
SHIFT when you insert a CD into the CD-ROM drive Prevent the CD from automatically playing.
Use these keyboard shortcuts for dialog boxes:
Move forward through tabs. CTRL+TAB
Move backward through tabs. CTRL+SHIFT+TAB
Move forward through options. TAB
Move backward through options. SHIFT+TAB
Carry out the corresponding command or select the corresponding option. ALT+Underlined letter
Carry out the command for the active option or button. ENTER
Select or clear the check box if the active option is a check box. SPACEBAR
Select a button if the active option is a group of option buttons. Arrow keys
Display Help. F1
Display the items in the active list. F4
Open a folder one level up if a folder is selected in the Save As or Open dialog box. BACKSPACE
If you have a Microsoft Natural Keyboard, or any other compatible keyboard that includes the Windows logo key and the Application key , you can use these keyboard shortcuts:
Display or hide the Start menu.
Display the System Properties dialog box. +BREAK
Show the desktop. +D
Minimize all windows. +M
Restores minimized windows. +Shift+M
Open My Computer. +E
Search for a file or folder. +F
Search for computers. CTRL+ +F
Display Windows Help. +F1
Lock your computer if you are connected to a network domain, or switch users if you are not connected to a network domain. + L
Open the Run dialog box. +R
Display the shortcut menu for the selected item.
Open Utility Manager. +U
Helpful accessibility keyboard shortcuts:
Switch FilterKeys on and off. Right SHIFT for eight seconds
Switch High Contrast on and off. Left ALT +left SHIFT +PRINT SCREEN
Switch MouseKeys on and off. Left ALT +left SHIFT +NUM LOCK
Switch StickyKeys on and off. SHIFT five times
Switch ToggleKeys on and off. NUM LOCK for five seconds
Open Utility Manager. +U
Keyboard shortcuts you can use with Windows Explorer:
Display the bottom of the active window. END
Display the top of the active window. HOME
Display all subfolders under the selected folder. NUM LOCK+ASTERISK on numeric keypad (*)
Display the contents of the selected folder. NUM LOCK+PLUS SIGN on numeric keypad (+)
Collapse the selected folder. NUM LOCK+MINUS SIGN on numeric keypad (-)
Collapse current selection if it's expanded, or select parent folder. LEFT ARROW
Display current selection if it's collapsed, or select first subfolder. RIGHT ARROW
Here are some of the most useful keyboard shortcuts:
Copy. CTRL+C
Cut. CTRL+X
Paste. CTRL+V
Undo. CTRL+Z
Delete. DELETE
Delete selected item permanently without placing the item in the Recycle Bin. SHIFT+DELETE
Copy selected item. CTRL while dragging an item
Create shortcut to selected item. CTRL+SHIFT while dragging an item
Rename selected item. F2
Move the insertion point to the beginning of the next word. CTRL+RIGHT ARROW
Move the insertion point to the beginning of the previous word. CTRL+LEFT ARROW
Move the insertion point to the beginning of the next paragraph. CTRL+DOWN ARROW
Move the insertion point to the beginning of the previous paragraph. CTRL+UP ARROW
Highlight a block of text. CTRL+SHIFT with any of the arrow keys
Select more than one item in a window or on the desktop, or select text within a document. SHIFT with any of the arrow keys
Select all. CTRL+A
Search for a file or folder. F3
View properties for the selected item. ALT+ENTER
Close the active item, or quit the active program. ALT+F4
Opens the shortcut menu for the active window. ALT+SPACEBAR
Close the active document in programs that allow you to have multiple documents open simultaneously. CTRL+F4
Switch between open items. ALT+TAB
Cycle through items in the order they were opened. ALT+ESC
Cycle through screen elements in a window or on the desktop. F6
Display the Address bar list in My Computer or Windows Explorer. F4
Display the shortcut menu for the selected item. SHIFT+F10
Display the System menu for the active window. ALT+SPACEBAR
Display the Start menu. CTRL+ESC
Display the corresponding menu. ALT+Underlined letter in a menu name
Carry out the corresponding command. Underlined letter in a command name on an open menu
Activate the menu bar in the active program. F10
Open the next menu to the right, or open a submenu. RIGHT ARROW
Open the next menu to the left, or close a submenu. LEFT ARROW
Refresh the active window. F5
View the folder one level up in My Computer or Windows Explorer. BACKSPACE
Cancel the current task. ESC
SHIFT when you insert a CD into the CD-ROM drive Prevent the CD from automatically playing.
Use these keyboard shortcuts for dialog boxes:
Move forward through tabs. CTRL+TAB
Move backward through tabs. CTRL+SHIFT+TAB
Move forward through options. TAB
Move backward through options. SHIFT+TAB
Carry out the corresponding command or select the corresponding option. ALT+Underlined letter
Carry out the command for the active option or button. ENTER
Select or clear the check box if the active option is a check box. SPACEBAR
Select a button if the active option is a group of option buttons. Arrow keys
Display Help. F1
Display the items in the active list. F4
Open a folder one level up if a folder is selected in the Save As or Open dialog box. BACKSPACE
If you have a Microsoft Natural Keyboard, or any other compatible keyboard that includes the Windows logo key and the Application key , you can use these keyboard shortcuts:
Display or hide the Start menu.
Display the System Properties dialog box. +BREAK
Show the desktop. +D
Minimize all windows. +M
Restores minimized windows. +Shift+M
Open My Computer. +E
Search for a file or folder. +F
Search for computers. CTRL+ +F
Display Windows Help. +F1
Lock your computer if you are connected to a network domain, or switch users if you are not connected to a network domain. + L
Open the Run dialog box. +R
Display the shortcut menu for the selected item.
Open Utility Manager. +U
Helpful accessibility keyboard shortcuts:
Switch FilterKeys on and off. Right SHIFT for eight seconds
Switch High Contrast on and off. Left ALT +left SHIFT +PRINT SCREEN
Switch MouseKeys on and off. Left ALT +left SHIFT +NUM LOCK
Switch StickyKeys on and off. SHIFT five times
Switch ToggleKeys on and off. NUM LOCK for five seconds
Open Utility Manager. +U
Keyboard shortcuts you can use with Windows Explorer:
Display the bottom of the active window. END
Display the top of the active window. HOME
Display all subfolders under the selected folder. NUM LOCK+ASTERISK on numeric keypad (*)
Display the contents of the selected folder. NUM LOCK+PLUS SIGN on numeric keypad (+)
Collapse the selected folder. NUM LOCK+MINUS SIGN on numeric keypad (-)
Collapse current selection if it's expanded, or select parent folder. LEFT ARROW
Display current selection if it's collapsed, or select first subfolder. RIGHT ARROW
Scandisk is not a part of Windows XP - instead you get the improved CHKDSK. You can use the Error-checking tool to check for file system errors and bad sectors on your hard disk.
1: Open My Computer, and then select the local disk you want to check.
2: On the File menu, click Properties.
3: On the Tools tab, under Error-checking, click Check Now.
4: Under Check disk options, select the Scan for and attempt recovery of bad sectors check box.
· All files must be closed for this process to run. If the volume is currently in use, a message box will appear prompting you to indicate whether or not you want to reschedule the disk checking for the next time you restart your system. Then, the next time you restart your system, disk checking will run. Your volume will not be available to perform other tasks while this process is running.
· If your volume is formatted as NTFS, Windows automatically logs all file transactions, replaces bad clusters, and stores copies of key information for all files on the NTFS volume.
1: Open My Computer, and then select the local disk you want to check.
2: On the File menu, click Properties.
3: On the Tools tab, under Error-checking, click Check Now.
4: Under Check disk options, select the Scan for and attempt recovery of bad sectors check box.
· All files must be closed for this process to run. If the volume is currently in use, a message box will appear prompting you to indicate whether or not you want to reschedule the disk checking for the next time you restart your system. Then, the next time you restart your system, disk checking will run. Your volume will not be available to perform other tasks while this process is running.
· If your volume is formatted as NTFS, Windows automatically logs all file transactions, replaces bad clusters, and stores copies of key information for all files on the NTFS volume.

File sharing. Is the sharing of a disk or printer between computers . If a disk or folder is shared, everyone on the network can access it. You have the ability to set password and permissions for the shared disk or folder for security therefore Windows XP tries to protect you from some potential security risks.
Right click the disk or folder that you want to share and select Sharing and Security.
NOTE: The first time you do this the Networking wizard will appear ..CLOSE IT..:-
The Wizard automatically enables the Internet Connection Firewall (ICF) to prevent other Internet users from accessing your shared disks and folders. Enabling ICF is a good idea if you connect directly to the Internet through a dial-up, DSL, or cable modem. But it's a terrible idea if you connect to the Internet through your LAN, using a software router (like Internet Connection Sharing) or a hardware router, since it will block File and Printer Sharing.
The disk or folder that you share, along with all of the folders that it contains, will be accessible by other network users. If you're sharing an entire disk, Windows XP gives a warning. The implication of the warning is that it's better to share a specific folder, since only that folder (and its subfolders) will be accessible by others, and the rest of the disk will be inaccessible. Click where indicated if you want to go ahead and share the entire disk. This screen doesn't appear if you're sharing a folder.
XP will display a warning. If you want ICF enabled, select Use the wizard to enable file sharing. Otherwise, select Just enable file sharing.
Having successfully stopped the Wizard's , you now have to specify a Share name, which users on other networked computers will use to access this disk or folder. For maximum compatibility with all versions of Windows, use 1-12 characters.
By default, users on other computers have full access: they can read, write, and delete shared files. If you only want them to be able to read files, un-check Allow network users to change my files.
Warning: If a user has full access, deleting a file doesn't put it in the Recycle Bin. Once it's deleted, it's gone for good.
Hiding a Shared Disk or Folder
What if you don't want everyone on the network to be able to access a shared disk or folder?
The answer is to create a hidden share by adding a dollar sign ('$') to the end of the share name. A hidden share doesn't appear in My Network Places or Network Neighborhood on any of the networked computers. Only people who know the share name can access it.
To create a hidden share, right click the disk or folder and select Sharing and Security.
Specify a share name that ends with a dollar sign. Once again, use 1-12 characters (1-11 before the dollar sign). If the people on your network are clever enough to guess a name like myfiles$, use a more secure name, like a combination of letters and numbers. Just make sure that you can remember it.
Mapping Hidden Drives
Accessing a Hidden Share:
A hidden share doesn't appear on any of the networked computers, so how can someone on another computer access it? The answer is to map it as a network drive, which assigns a drive letter to the hidden share. Once it has a drive letter, you access it just like a disk on the same computer.
To map a network drive, open My Computer, click Tools, and select Map Network Drive.
Specify an unused drive letter and enter the network path for the hidden share, being sure to include the dollar sign. If you check Reconnect at logon, the mapping will happen automatically every time you start your computer. Otherwise, you'll have to map it manually every time.