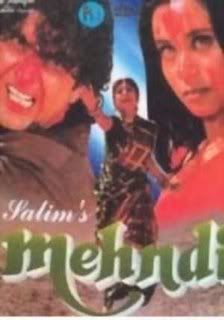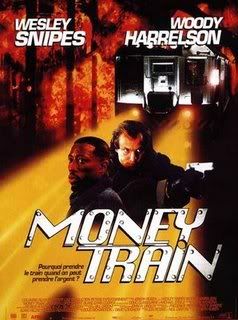Shift + F10 right-clicks.
Win + L (XP Only): Locks keyboard. Similar to Lock Workstation.
Win + F or F3: Open Find dialog. (All Files) F3 may not work in some applications which use F3 for their own find dialogs.
Win + Control + F: Open Find dialog. (Computers)
Win + U: Open Utility Manager.
Win + F1: Open Windows help.
Win + Pause: Open System Properties dialog.
Win + Tab: Cycle through taskbar buttons. Enter clicks, AppsKey or Shift + F10 right-clicks.
Win + Shift + Tab: Cycle through taskbar buttons in reverse.
Alt + Tab: Display CoolSwitch. More commonly known as the AltTab dialog.
Alt + Shift + Tab: Display CoolSwitch; go in reverse.
Alt + Escape: Send active window to the bottom of the z-order.
Alt + Shift + Escape: Activate the window at the bottom of the z-order.
Alt + F4: Close active window; or, if all windows are closed, open shutdown dialog.
Shift while a CD is loading: Bypass AutoPlay.
Shift while login: Bypass startup folder. Only those applications will be ignored which are in the startup folder, not those started from the registry (Microsoft\Windows\CurrentVersion\Run\)
Ctrl + Alt + Delete or Ctrl + Alt + NumpadDel (Both NumLock states): Invoke the Task Manager or NT Security dialog.
Ctrl + Shift + Escape (2000/XP ) or (Ctrl + Alt + NumpadDot) : Invoke the task manager. On earlier OSes, acts like Ctrl + Escape.
Printscreen: Copy screenshot of current screen to clipboard.
Alt + Printscreen: Copy screenshot of current active window to clipboard.
Ctrl + Alt + Down Arrow: Invert screen. Untested on OSes other than XP.
Ctrl + Alt + Up Arrow: Undo inversion.
Win + B : Move focus to systray icons.
2.) Generic
Ctrl + C or Ctrl + Insert: Copy.
Ctrl + X or Shift + Delete: Cut.
Ctrl + V or Shift + Insert: Paste/Move.
Ctrl + N: New... File, Tab, Entry, etc.
Ctrl + S: Save.
Ctrl + O: Open...
Ctrl + P: Print.
Ctrl + Z: Undo.
Ctrl + A: Select all.
Ctrl + F: Find...
Ctrl+W : to close the current window
Ctrl + F4: Close tab or child window.
F1: Open help.
F11: Toggle full screen mode.
Alt or F10: Activate menu bar.
Alt + Space: Display system menu. Same as clicking the icon on the titlebar.
Escape: Remove focus from current control/menu, or close dialog box.
3.) Generic Navigation
Tab: Forward one item.
Shift + Tab: Backward one item.
Ctrl + Tab: Cycle through tabs/child windows.
Ctrl + Shift + Tab: Cycle backwards through tabs/child windows.
Enter: If a button's selected, click it, otherwise, click default button.
Space: Toggle items such as radio buttons or checkboxes.
Alt + (Letter): Activate item corresponding to (Letter). (Letter) is the underlined letter on the item's name.
Ctrl + Left: Move cursor to the beginning of previous word.
Ctrl + Right: Move cursor to the beginning of next word.
Ctrl + Up: Move cursor to beginning of previous paragraph. This and all subsequent Up/Down hotkeys in this section have only been known to work in RichEdit controls.
Ctrl + Down: Move cursor to beginning of next paragraph.
Shift + Left: Highlight one character to the left.
Shift + Right: Highlight one character to the right.
Shift + Up: Highlight from current cursor position, to one line up.
Shift + Down: Highlight from current cursor position, to one line down.
Ctrl + Shift + Left: Highlight to beginning of previous word.
Ctrl + Shift + Right: Highlight to beginning of next word.
Ctrl + Shift + Up: Highlight to beginning of previous paragraph.
Ctrl + Shift + Down: Highlight to beginning of next paragraph.
Home: Move cursor to top of a scrollable control.
End: Move cursor to bottom of a scrollable control.
4.) Generic File Browser
Arrow Keys: Navigate.
Shift + Arrow Keys: Select multiple items.
Ctrl + Arrow Keys: Change focus without changing selection. "Focus" is the object that will run on Enter. Space toggles selection of the focused item.
(Letter): Select first found item that begins with (Letter).
BackSpace: Go up one level to the parent directory.
Alt + Left: Go back one folder.
Alt + Right: Go forward one folder.
Enter: Activate (Double-click) selected item(s).
Alt + Enter: View properties for selected item.
F2: Rename selected item(s).
Ctrl + NumpadPlus: In a Details view, resizes all columns to fit the longest item in each one.
Delete: Delete selected item(s).
Shift + Delete: Delete selected item(s); bypass Recycle Bin.
Ctrl while dragging item(s): Copy.
Ctrl + Shift while dragging item(s): Create shortcut(s).
In tree pane, if any:
Left: Collapse the current selection if expanded, or select the parent folder.
Right: Expand the current selection if collapsed, or select the first subfolder.
NumpadAsterisk: Expand currently selected directory and all subdirectories. No undo.
NumpadPlus: Expand currently selected directory.
NumpadMinus: Collapse currently selected directory.
5.) Accessibility
Right Shift for eight seconds: Toggle FilterKeys on and off. FilterKeys must be enabled.
Left Alt + Left Shift + PrintScreen: Toggle High Contrast on and off. High Contrast must be enabled.
Left Alt + Left Shift + NumLock: Toggle MouseKeys on and off. MouseKeys must be enabled.
NumLock for five seconds: Toggle ToggleKeys on and off. ToggleKeys must be enabled.
Shift five times: Toggle StickyKeys on and off. StickyKeys must be enabled.
6.) Microsoft Natural Keyboard with IntelliType Software Installed
Win + L: Log off Windows.
Win + P: Open Print Manager.
Win + C: Open control panel.
Win + V: Open clipboard.
Win + K: Open keyboard properties.
Win + I: Open mouse properties.
Win + A: Open Accessibility properties.
Win + Space: Displays the list of Microsoft IntelliType shortcut keys.
Win + S: Toggle CapsLock on and off.
7.) Remote Desktop Connection Navigation
Ctrl + Alt + End: Open the NT Security dialog.
Alt + PageUp: Switch between programs.
Alt + PageDown: Switch between programs in reverse.
Alt + Insert: Cycle through the programs in most recently used order.
Alt + Home: Display start menu.
Ctrl + Alt + Break: Switch the client computer between a window and a full screen.
Alt + Delete: Display the Windows menu.
Ctrl + Alt + NumpadMinus: Place a snapshot of the entire client window area on the Terminal server clipboard and provide the same functionality as pressing Alt + PrintScreen on a local computer.
Ctrl + Alt + NumpadPlus: Place a snapshot of the active window in the client on the Terminal server clipboard and provide the same functionality as pressing PrintScreen on a local computer.
8.) Mozilla Firefox Shortcuts
Ctrl + Tab or Ctrl + PageDown: Cycle through tabs.
Ctrl + Shift + Tab or Ctrl + PageUp: Cycle through tabs in reverse.
Ctrl + (1-9): Switch to tab corresponding to number.
Ctrl + N: New window.
Ctrl + T: New tab.
Ctrl + L or Alt + D or F6: Switch focus to location bar.
Ctrl + Enter: Open location in new tab.
Shift + Enter: Open location in new window.
Ctrl + K or Ctrl + E: Switch focus to search bar.
Ctrl + O: Open a local file.
Ctrl + W: Close tab, or window if there's only one tab open.
Ctrl + Shift + W: Close window.
Ctrl + S: Save page as a local file.
Ctrl + P: Print page.
Ctrl + F or F3: Open find toolbar.
Ctrl + G or F3: Find next...
Ctrl + Shift + G or Shift + F3: Find previous...
Ctrl + B or Ctrl + I: Open Bookmarks sidebar.
Ctrl + H: Open History sidebar.
Escape: Stop loading page.
Ctrl + R or F5: Reload current page.
Ctrl + Shift + R or Ctrl + F5: Reload current page; bypass cache.
Ctrl + U: View page source.
Ctrl + D: Bookmark current page.
Ctrl + NumpadPlus or Ctrl + Equals (+/=): Increase text size.
Ctrl + NumpadMinus or Ctrl + Minus: Decrease text size.
Ctrl + Numpad0 or Ctrl + 0: Set text size to default.
Alt + Left or Backspace: Back.
Alt + Right or Shift + Backspace: Forward.
Alt + Home: Open home page.
Ctrl + M: Open new message in integrated mail client.
Ctrl + J: Open Downloads dialog.
F6: Switch to next frame. You must have selected something on the page already, e.g. by use of Tab.
Shift + F6: Switch to previous frame.
Apostrophe ('): Find link as you type.
Slash (/): Find text as you type.
9.) GMail
Note: Must have "keyboard shortcuts" on in settings.
C: Compose new message.
Shift + C: Open new window to compose new message.
Slash (/): Switch focus to search box.
K: Switch focus to the next most recent email. Enter or "O" opens focused email.
J: Switch focus to the next oldest email.
N: Switch focus to the next message in the "conversation." Enter or "O" expands/collapses messages.
P: Switch focus to the previous message.
U: Takes you back to the inbox and checks for new mail.
Y: Various actions depending on current view:
Has no effect in "Sent" and "All Mail" views.
Inbox: Archive email or message.
Starred: Unstar email or message.
Spam: Unmark as spam and move back to "Inbox."
Trash: Move back to "Inbox."
Any label: Remove the label.
X: "Check" an email. Various actions can be performed against all checked emails.
S: "Star" an email. Identical to the more familiar term, "flagging."
R: Reply to the email.
A: Reply to all recipients of the email.
F: Forward an email.
Shift + R: Reply to the email in a new window.
Shift + A: Reply to all recipients of the email in a new window.
Shift + F: Forward an email in a new window.
Shift + 1 (!): Mark an email as spam and remove it from the inbox.
G then I: Switch to "Inbox" view.
G then S: Switch to "Starred" view.
G then A: Switch to "All Mail" view.
G then C: Switch to "Contacts" view.
G then S: Switch to "Drafts" view.
10.) List of F1-F9 Key Commands for the Command Prompt
F1 / right arrow: Repeats the letters of the last command line, one by one.
F2: Displays a dialog asking user to "enter the char to copy up to" of the last command line
F3: Repeats the last command line
F4: Displays a dialog asking user to "enter the char to delete up to" of the last command line
F5: Goes back one command line
F6: Enters the traditional CTRL+Z (^z)
F7: Displays a menu with the command line history
F8: Cycles back through previous command lines (beginning with most recent)
F9: Displays a dialog asking user to enter a command number, where 0 is for first command line entered.
Alt+Enter: toggle fullScreen mode.
up/down: scroll thru/repeat previous entries
Esc: delete line
Note: The buffer allows a maximum of 50 command lines. After this number is reached, the first line will be replaced in sequence.
CUT ACROSS WITH THE KEYBOARD SHORTCUTS
USING THE MOUSE IS EASY, BUT IF YOU REALLY WANT TO WORK ON YOUR PC LIKE A PRO, THESE KEYBOARD SHORTCUTS GET YOU THERE......
SR.NO.
SHORT CUT KEYS
USE
FOR WINDOWS AND ITS PROGRAMS
1.
Help
2. F2 Rename an item
3. F3 Open files
4. ALT+F4 Close window or quit program
5. F10 Activate the menu bar in a program
6. CTRL+ ESC open start menu, use the arrow keys to select an item, or TAB to select the taskbar
7. ALT+ TAB Return to previous program, or hold down the ALT key while repeatedly pressing tab to cycle through open programs
8. SHIFT+ DEL delete items permanently without sending to recycle bin
9. CTRL+ A Highlight all the items in window
10. CTRL+ C Copy
11. CTRL+ X Cut
12. CTRL+ V Paste
13. CTRL+ Z Undo
14. CTRL+ Y Redo
FOR INTERNET EXPLORER AND NETSCAPE
15. Home Jumps to the beginning of the page
16. END Jumps to the end of the page
17. ESC Stops the current page from loading
18. F11 Toggles full screen view
19. ALT+ LEFT ARROW Goes back to the previous page
20. ALT+ RIGHT ARROW Goes forward to the next page
21. ALT+ Home Goes to your Home page
22. CTRL+ N Opens a new browser window
23. CTRL+ W Closes the active window
24. CTRL+ O Opens the address book
25. CTRL+ R Reloads the current page
26. CTRL+ B Opens the Organized Favorites or Bookmarks windows
27. CTRL+ D Add the current page to your Favorites or Bookmarks
28. CTRL+ H Opens the history folder
29. CTRL+ F Finds text on the current page
CONTROL OVER A TO Z
One of the keys whose importance may have gone unnoticed by most of us is the Control key (Ctrl). The Control key in combination with the 26 alphabet keys can make a lot of our work easier than we think. The following pair of keys can come in handy when we want tasks faster than while using the mouse.
Operations that can be performed on the text selected:-
30. CTRL+ A Select all
31. CTRL+ B Bold
32. CTRL+ C Copy
33. CTRL+ E Justify center
34. CTRL+ I Italics
35. CTRL+ J Justify full
36. CTRL+ L Justify Left
37. CTRL+ M Indent
38. CTRL+ Q Remove paragraph Formatting
39. CTRL+ R Justify right
40. CTRL+ T Margin release
41. CTRL+ U Underline
These keys combos can be used to do other operations:-
42. CTRL+ D Opens Font Dialog Box
43. CTRL+ F Find
44. CTRL+ G Go to page, section, line, heading etc
45. CTRL+ H Find and replace
46. CTRL+ K Insert Hyperlink
47. CTRL+ N Open a new document
48. CTRL+ O Open an existing document
49. CTRL+ S Save
50 CTRL+ W Close an existing document
51. CTRL+ Y Redo
52. CTRL+ Z Undo
Besides the alphabet keys, a combination of other keys also helps:-
53. CTRL+ LEFT ARROW Jumps one word left
54. CTRL+ RIGHT ARROW Jumps one word right
55. CTRL+ DOWN ARROW Jumps one para down
56. CTRL+ UP ARROW Jumps one para up
57. CTRL+ BACKSPACE Delete one word left
58. CTRL+ DELETE Delete one word right
59. CTRL+ PAGE UP To the beginning of the previous page
60. CTRL+ PAGE DOWN to the beginning of the next page
61. CTRL+ P Print Dialog box
Michael asks, Is there any way to get rid of "branding" on a computer? Where computer manufacture advertise there products when you start you computer.
Depending on which computer manufacturer made your computer, you might have a simple splash screen displayed as the BIOS loads or you might be inundated with advertising throughout the entire boot process. These are two separate image locations requiring editing in multiple places and some confidence in your computing skills, as the BIOS option can potentially damage your system if done incorrectly.
Changing the Windows Boot Screen
I'll start with the Windows boot screen, since that's fairly easy and doesn't necessarily require any direct modification of system files. There are several ways to approach changing the boot screen. One option is to eliminate it completely, opting to display a blank screen until Windows completes the boot process. To turn off the boot logo, Click Start > Run and type MSCONFIG in the run dialog box to launch the System Configuration Utility. On the BOOT.INI tab, check the box next to /NOGUIBOOT and click OK. The next time you reboot your computer, you'll see the BIOS screen and then nothing until Windows loads completely. The downside to this option is you won't get any feedback if your PC gets hung up somewhere in the boot process.
To maintain a more visual boot process, while also eliminating any boot branding, you might simply want to replace the boot image. The easy way to do this is to download a freeware app from WinCustomize called BootSkin. The app automatically overrides the default Windows boot screen, replacing it with one of the many options in the WinCustomize BootSkin library. With some practice you can make your own custom BootSkin as well.
Download BootSkin
If you want to get really geeky, a third option is to edit the operating system file where the boot screen information resides. You need to be careful in doing this or you can end up with a computer that won't boot. The first part of the process is to create or find an image you want to use. If your computer simply has the all black Windows XP boot screen, with the XP logo like the one pictured below, you don't need a very large image.
Simply create a 215x147 .bmp file with 16 colors (NOT 16-bit) in any image editor and you've got a working replacement. If your computer manufacturer overrides this default screen with something else, you may need to get creative to eliminate all the branding. In general, using a black background looks more consistent, but you can use any of the 16 colors in your palette.
With your new image created, you need a freeware app called Resource Hacker to make some changes.
Before proceeding, locate ntoskrnl.exe in your Windows > system32 folder. Make a copy of the file called newntoskrnl.exe or something equally easy to remember and leave the copy in the system32 folder.
Make a second copy of the ntoskrnl.exe on your desktop (this is the one you will edit).
Open ntoskrnl.exe in Resource Hacker. Expand Bitmap > 5 and highlight the 1033 folder. Right-click the 1033 icon and choose Replace Resource.
Click the Open file with new bitmap button and locate the image you created earlier. Click the Replace button. Save and exit Resource Hacker. You can optionally replace all elements of the boot screen by editing each portion of the Bitmap.
Reboot into SafeMode and copy your newly created ntoskrnl.exe file into the Windows > system32 folder.
Note: If you are using Windows 2000, you can simply replace the image in the Bitmap > 1 > 1033 location with a 640x480 16 color Bitmap to modify the Win2k boot screen in a similar fashion.
Changing the BIOS Splash Screen
To eliminate the branded splash screen associated with your BIOS, you need to obtain the firmware update for your BIOS and edit the logo file that's part of the BIOS fileset before applying the update. Since every computer model and manufacturer uses a slightly different BIOS configuration, it's important to get the BIOS specific to your computer from the support section of the manufacturer's Website. In some cases, like my HP laptop, it's become virtually impossible to replace the logo because the BIOS flash process is contained in an .exe file that runs locally in Windows rather than from a separate disk.
Assuming your PC manufacturer has you create a floppy designed to flash the PC bios, you can fairly easily make a change to the logo displayed. In following the directions to create the BIOS boot disk, simply replace the included logo.bmp file in the BIOS update package with a logo.bmp file created by you. The key here is to use a 16 color (NOT 16-bit color) 640x480 BMP file. Copy your logo.bmp file onto the disk used for your BIOS update and run the bundled logo.bat file by double-clicking it. This converts the logo.bmp to a format ready for the BIOS update.
It's vital to keep all the files in the BIOS update named exactly as they were or your computer may not work after the update. Any changes made to BIOS update files should be done at your own risk and with extreme care.
.
1. go to run
2. type lusrmgr.msc
3. select users
4. then go to administrator, right click and then set the password
5. And click on proceed .
6.type ur password
2. Overwrite the file with your new login screen. (be sure to use the same file name as the old logonui.exe)
3. If you ever want to revert back to the old login screen, just overwrite C:\windows\system32\logonui.exe with your backup.
Enjoy!
Some edits and supplements
Windows System File Protection will not allow to override the file unless you follow these steps:
1. Rename the logonui.exe file in either C:\Windows\system32\dllcache or in C:\Windows\ServicePackFiles\i386 (depends on if and how you installed the servicepack).
2. Copy your custom logonui.exe to this folder.
3. Boot into safe mode and do exactly the same (rename the original file and copy in your new one) in C:\Windows\system32. System File Protection will pop up two windows. Answer them with "cancel" and "yes".
Note: It is always better to rename the original file and not override it.
Alternatively you can use this method to change the Welcome screen :
1. Copy your custom logon file under another name, let's say logonuiA.exe, to C:\Windows\system32.
2. Open regedit (Always backup before changing anything in the registry) to
HKEY_LOCAL_MACHINE\SOFTWARE\Microsoft\Windows NT\CurrentVersion\Winlogon
and change the value for UIHost to logonuiA.exe.
.
Navigate to
HKEY_CURRENT_USER\Software\Microsoft\Windows\CurrentVersion\Policies\System
From the Edit menu select New - DWORD value
Enter a name of NoDispCPL and press enter
Double click the new value and set to 1
Close the registry editor
.
2. Navigate to HKEY_CURRENT_ USER --------> Software --->yahoo ----->pager---->Test
3. On the right page , right-click and choose new Dword value .
4. Rename it as Plural.
5. Double click and assign a decimal value of 1.
Its done!!
First Try the Following:
- Open a CMD Line Window by Clicking on Start ==>Run ==> type CMD and Press OK.
- Change Directory into the System32 Folder (Like Cd c:\Windows\System32)
- Open a notepad Window and type the following lines:
taskkill -IM wgatray.exe
del wgatray.exe
del wgalogon.dll
- Highlight and copy to the Clipboard the three lines above
- now Paste the the contents of the Clipboard to the CMD Window
This should kill the wgatray.exe Process from the Taskbar and imediately delete both files wgatray.exe
and wgalogon.dll without the need to to go through all steps bellow.
If that does not work, then continue and follow the steps bellow
Open System32 by either A or B of the following methods:
a) Click "Start", "Run", then type-in "System32". Click "Okay".
b) Find System32 manually by clicking "Start" > "My Computer" > "(X:)" (Replacing "X" with the drive letter of the host
of Windows) > "Windows" > "System32".
In "System32", go to "Tools" > "Folder options" > click on the tab, "View" > Uncheck "Hide extensions for known file types".
Now you can begin...
Check to make sure the window that comes up has a full screen of various files. The files are in alphabetical order,
which makes it easier to locate the specific file.
Find "WgaLogon.dll" and rename it "WgaLogon.dll.bak".
Create an empty copy of WgaLogon.dll:
Right click on a blank space in System32 and select "New" > "Text Document".
Leave the text document empty and label it "WgaLogon.dll". Press Enter (on your keyboard).
You may get a warning from the above step that says, "If you change a file name extension, the file may become unusable.
Are you sure you want to change it?". Click "Yes" on this warning.
Be ready to complete the next two steps very quickly! Find "WgaTray.exe" in "System32" and delete it.
You will then have 5 seconds to find "WgaTray.exe" in the Task Manager (the next step).
NOTE: If you remove the files mentioned above while you are in "Safe Mode," step #8 is unnecessary.
Immediately open Task Manager. You can do this by pressing the Ctrl, Shift, and Esc keys simultaneously,
pressing the Ctrl, Alt, and Delete keys simultaneously, or right clicking the Taskbar and selecting "Task Manager".
Click on the process tab and click end process when "WgaTray.exe" is selected.
Note: If you take longer, do NOT panic! All that will happen is that "WgaTray.exe" will keep reapearing
in the processes list (i.e. you won't be able to delete it as required). To remove the notifications after this,
return to system32. You will find two files:"WgaLogon.dll.bak" (the one you renamed) and an Application Extension
(0KB) called "WgaLogon.dll". Delete the Application Extension, rename "WgaLogon.dll.bak" to "WgaLogon.dll" and repeat
the steps from the fifth one onwards (at a greater speed!!).
Restart your computer once you have finished. All the notification messages should be gone.
.
then go
[HKEY_CLASSES_ROOT\CLSID\{645FF040-5081-101B-9F08-00AA002F954E}\ShellFolder]
change following registry
"Attributes"=hex:50,01,00,20
"CallForAttributes"=dword:00000000
now close window and right click on the recycle bin.
show the chage.
run -> msconfig - Hit Enter
Whenever you start your computer, you are faced with a few moments of thumb twiddling while Windows XP boots and prompts you to log on. Although you should expect to wait for a few moments, sometimes Windows XP seems to boot rather slowly. In fact, you may notice that over a period of time the PC that used to roar to life seems a bit sluggish instead. Fortunately, you can perform several techniques that help Windows XP get the bootup speed you want. This Article explores how to put these techniques to work.
Stopping Unneeded Startup Services !
Along with the core operating system and programs that Windows XP runs when it starts, there is also a host of services involved. Many of these services are necessary for Windows XP to operate correctly. However, many of them are for features in Windows XP that you may not use at all. You can peruse the services and disable any service that you do not want to run. The fewer services that run, the more quickly Windows XP will boot.
Caution:
Exercise caution when stopping services. If you do not know what a service does or are unsure of the ramifications of stopping the service, leave it alone. Some services are critical to Windows XP's operations, so make sure you understand what the service is before you disable it.
To reduce the number of services that start on bootup, you can access two different areas of Windows XP. The first is the System Configuration Utility. The Services tab shows you the services that start when the computer boots.
You can stop a service from starting by simply clearing the check box next to the service and clicking OK. However, before you do so, there is another way to disable services that you may prefer because the interface gives you more information about the service in question.
Open Control Panel/Administrative ToolsServices or else select Start/Run, type services.msc, and click OK. Either way, you see the Services console.
I prefer to use the Services console instead of the System Configuration Utility because it describes what the service does. Additionally, you can double-click a service and examine its properties.
Notice the Startup Type column in Figure 4-2. This information lists whether the service is automatic or manual. Manual services are only started in Windows XP when you start a process that requires the service. Some other process may require the service that has a "dependency" relationship with it; in this case, the dependency service will start, as well. Because these services do not start automatically when you boot Windows XP, you do not need to do anything with manual services.
However, all services listed as automatic start when Windows XP boots. These are the services that increase boot time. As I have mentioned, many of them are necessary and important, so you should not stop automatic services from booting unless you are sure of the ramifications. You can get this information by looking at the Description column. Here's a quick look at common services you may want to live without:
SPEED UP BOOT BY DISABLING UNUSED PORTS.!!
You may have tried many tweaks like modifying windowsXP start-up applications, prefetches, unload DLLs method,etc. And yes those methods do work for me.
I have just accidentally found out another way to give you an extra boost in windowsXP's boot performance. This is done by disabling your unused devices in
Device Manager. for example, if you don't have input devices that are connected to one of your USBs or COM ports, disabling them will give you an extra perfromance boost in booting. Go to Control Panel -> System -> Hardware tab -> device manager Disable devices that you don't use for your PC and then restart.
Do Dis !!
1.Start Registry Editor (Regedit.exe).
2.Locate the following key in the registry:
HKEY_LOCAL_MACHINE\SYSTEM\CurrentControlSet\Control\SessionManager\MemoryManagement\PrefetchParameters
3.Make sure you backup the keys by exporting them to a .reg file.
4.On the EnablePrefetcher value, change the setting from 3 to 5 (decimal).
5.Close the registry editor.
6.Restart your computer
Automatic Updates !
This service enables Windows XP to check the Web automatically for updates. If you don't want to use Automatic Updates, you can disable the service. You can always check for updates manually at the Windows Update Web site.
Computer Browser: If your computer is not on a network, you don't need this service. If you are on a network, leave it alone.
DHCP Client: If you are not on a network, you do not need this service. If you are on a small workgroup, you can still increase boot time by configuring manual IP addresses (which I explore later in this chapter).
DNS Client: If you are not on a network, you do not need this service. If you are, leave it alone.
Error Reporting and Event Log: You don't have to use these services but they can be very helpful, so I would leave them configured as automatic.
Fax: If you don't use your computer for fax services, you can disable this one.
Help and Support: If you never use the Windows XP Help and Support Center (found on the Start menu), you can disable this service.
IMAPI CD-Burning COM: This service enables you to burn CDs on your computer. If you never burn CDs, you can disable the service.
Indexing Service: Your computer keeps an index of files but if you rarely search for files, the service is just a resource hog. You can stop it and turn the service to manual.
Windows Firewall/Internet Connection Sharing: If you do not use these features, you can disable them.
Infrared Monitor: If you do not use infrared devices, you can disable this service.
Messenger: This service sends alert messages on a local area network (it is not the same as Windows Messenger). If you are not on a network, you can disable this service.
Print Spooler: If you do not do any printing from the computer, you can disable this service. If you print, make sure you leave it as automatic.
Remote Registry: This service allows remote users to modify the Registry on your computer. If you are not on a network, you can disable this service.
System Restore Service: This service allows you to use System Restore. If you have turned off System Restore anyway, you do not need to turn off the service. If you do, you turn off System Restore.
Themes: If you do not use themes, you can disable this service.
Windows Image Acquisition: If you do not use scanners or digital cameras, you can disable this service.
Wireless Zero Configuration: If do not use wireless networking devices, you can disable this service.
You may have a number of other automatic services, depending on software and other configurations on your computer. So it's a good idea to look through the services and learn more about them. If you double-click a service, a Properties dialog box appears
Notice that on the General tab, you see a Startup Type drop-down menu. If you want to change an automatic service to manual, select Manual here and click OK. As a general rule, don't disable a service unless you are sure you will never use it. However, manual configuration allows the service to be started when you find it necessary, thus speeding up your boot time.
However, before you change a service to manual, look at the Dependencies tab (see Figure 4-4). This tab shows you which other services depend upon the service you are considering changing.
Keep in mind that services are necessary for the vast functionality you get with Windows XP. Change only those services that you understand and do not use. How you use your Windows XP computer should be the best guide in terms of optional startup services.
Tip !
The Indexing service and the System Restore service take up a lot of disk space and system resources across the board. You can live without the Indexing service but I suggest that you keep using System Restore. It works great when you are in a bind and this is one case where the loss of speed may not be worth the ramifications of not using System Restore.
Speed Tips and Tricks for Windows XP Startup
Aside from startup programs, services, and the Prefetch folder, there are a number of other startup procedures and issues you can modify to help Windows XP start faster. The following sections explore those tips and tricks.
Manual IP Addressing on Small Office/Home Networks
Windows XP is configured to help you take care of networking. It uses the TCP/IP protocol for networking in workgroups, or what you might call small office or home networks that do not use a dedicated server.
The problem is that automatic IP addressing can be slow. When your computer boots, it has to query the network to see what IP addresses are already in use and then assign itself one. If you want to speed up the boot time a bit, consider manually assigning IP addresses to all computers on the network. This way, the network computers do not have to worry about locating an automatic IP address. Because one is manually configured, the operating system doesn't have to spend time solving this problem.
This isn't a networking book, however, so I won't delve into the implications of using a manual IP address, but if you are using a computer that functions as a host computer to the Internet (using Internet Connection Sharing [ICS]), you can get into connectivity problems if you change the configuration of the IP address. However, you can still work around this problem by starting with the ICS host computer.
Select Start/Connect To/Show All Connections. Right-click your network adapter card and click Properties. On the General tab, select TCP/IP in the list of services and click the Properties button.
In the TCP/IP properties, you can see if you use an automatic or manual IP address. In the example in Figure 4-5, I have configured a manual IP address of 90.0.0.1 and a default subnet mask. The other computers on my office network each use a different IP address in the same class, such as 90.0.0.2, 90.0.0.3, 90.0.0.4, and so on. This way, each computer has a permanent IP address, which helps increase boot time. Note that if you change the IP addresses of your computers, they must all use the same subnet mask. A default subject mask of 255.255.255.0 will keep you in good shape.
Make sure you understand the implications of changing IP addresses on your network. If you have no networking experience at all, you may be wiser to leave the automatic IP addressing as is and try to gain some speed using the additional suggestions in this chapter.
Disabling Recent Documents History !
Windows XP includes a feature that keeps track of all recent documents you have opened or used. The idea is that you can select Start/Recent Documents History and quickly reopen any document you have recently used. I use many documents each day and never use the feature myself. In my opinion, I can keep up with what I want to use without Windows XP doing it for me.
The bad thing about Recent Documents History is that Windows XP has to calculate what should be put there each time you boot Windows, which can slow things down. So, if you never use the Recent Documents History, it's a good idea to disable it. Here's how:
1. Open the Registry Editor (select Start/Run, type regedit, and click OK).
2. Navigate to HKEY_CURRENT_USER\Software\Mcft\Windows\ CurrentVersion\Policies\Explorer.
3. Create a NoRecentDocsHistory D_WORD key. Double-click the value to open it once it is created.
4. Set the Data Value to 1 to enable the restriction.
5. Click OK and close the Registry Editor. You'll need to restart the computer for the change to take effect.
Disabling the Boot Logo !
You can remove the boot logo that appears when you start Windows XP. This little tweak probably shaves only a few seconds off your boot time but seconds count if you are serious about trying to get Windows XP up and running as quickly as possible. The only negative is that if you remove the boot logo, you will also not see any boot messages, such as check disk. (But if you are not having problems with your computer, this isn't such a big deal.)
To remove the boot logo, follow these steps:
1. Select Start/Run, type msconfig, and click OK.
2. In the System Configuration Utility, click the BOOT.INI tab.
3. On the BOOT.INI tab, click the NOGUIBOOT check box option. Click OK.
Removing Unwanted Fonts !
One trick that increases your boot time a bit is to lose any fonts in the Fonts folder in Control Panel that you never use. The more fonts you have, the more processing Windows XP has to do to prep all of those fonts for use. You must be a bit careful here to not remove fonts that you might want, but there is a good chance that you can live without many of them. For instance, you may have foreign language fonts and other symbol fonts (such as Wingdings) that you never use.
To delete unneeded fonts, follow these steps:
1. Open the Fonts folder in Control Panel.
2. Select Edit/Select All and then Edit/Copy.
3. Create a new folder on your desktop, open it, and select Edit/Paste.
4. In this new folder, delete any of the fonts you do not want.
5. Return to the Fonts folder in Control Panel. Right-click the selected fonts and click Delete.
6. Go back to your new desktop folder and click Edit/Select All.
7. Return to your Fonts folder and click Edit/Paste. You now have only the desired fonts in the Fonts folder.
Tip:
You can directly delete fonts from the Fonts folder without creating the secondary folder. However, I recommend the preceding steps to help ensure that you do not make a mistake in the deletion process.
Stopping Remote Assistance and Remote Desktop Sharing !
In Windows XP Professional, you have two remote networking features called Remote Assistance and Remote Desktop Sharing. These remote networking features are very helpful in a variety of situations but if you don't use them, it is good idea to disable them to save boot time. You can always enable them later if you want to use them.
Note:
If you are interested in using Remote Desktop or Remote Assistance, see my book Windows XP for Power Users: Power Pack published by John Wiley & Sons.
1. Open the Start menu, right-click My Computer, and choose Properties.
2. Click the Remote Tab.
3. Clear both check boxes to disable Remote Assistance and Remote Desktop.
Speeding Up the Dual-Boot Timeout !
If you dual-boot your computer with Windows XP and another operating system, you see an operating system selection menu on startup. If you typically boot into Windows XP and not the other operating system, you can speed up the dual-boot timeout value so that you do not wait so long for the boot process to select your default operating system and continue with the boot process. The default timeout value is 30 seconds but you can change this setting to 10. This gives you enough time to select the alternate operating system if you want but also speeds up the boot process. You can skip this section if you do not use a dual-boot configuration.
Follow these steps:
1. Locate the boot.ini file on your computer. It is a hidden file by default; mine is located in C:\boot.ini.
2. Open the file with Notepad (which is what opens it by default).
3. Change the Timeout value to 10 (see Figure 4-11).
4. Select File/Save and close Notepad.
Speeding Up Your PPPoE Connection !
If you use a Point-to-Point Protocol connection over Ethernet (PPPoE), you may notice a delay in using the PPPoE connection after startup. By default, there is a 120 second delay but you can stop this behavior by manually configuring an IP address for the network adapter card. If you do not use a PPPoE connection, you can skip this section.
1. Select Start/Connect to/Show All Connections.
2. Open the TCP/IP properties for your LAN network interface card.
3. Manually set the IP address on the TCP/IP properties to an appropriate IP address and subnet mask for your network.
Reducing the Wait Time
When you start to shut down Windows XP, it has to quit, or "kill," any live applications or processes that are currently running. So close all applications first. However, some applications and processes are always running in the background. You can reduce the amount of time that Windows XP waits for those applications and processes to close before Windows XP kills them. Edit three different Registry settings to change this:
1. Open the Registry Editor.
2. Navigate to HKEY_CURRENT_USER\Control Panel\Desktop. Select WaitToKillAppTimeout and set the value to 1000.
3. Select the HungAppTimeout value and set it to 1000 as well.
4. Navigate to HKEY_USERS\.DEFAULT\Control Panel\Desktop. Set the WaitToKillAppTimeout and set the value to 1000. Select the HungAppTimeout \newline value and set it to 1000 as well.
5. Navigate to HKEY_LOCAL_MACHINE\System\CurrentControlSet\Control. Select the WaitToKillServiceTimeout value and set it to 1000.
6. Close the Registry Editor.
Automatically Killing Tasks on Shutdown !
You know the drill. You start to shut down the computer, you wait a few moments, and then you see a dialog box asking if you want to kill an application or service that is running. Instead of prompting you, you can make Windows XP take care of the kill task automatically. Here's how:
1. Open the Registry Editor.
2. Navigate to HKEY_CURRENT_USER\Control Panel\Desktop.
3. Highlight the value AutoEndTasks and change the value to 1.
4. Close the Registry Editor.
More
Here's a great tip to speed up your browsing of Windows XP machines. Its actually a fix to a bug installed as default in Windows 2000 that scans shared files for Scheduled Tasks. And it turns out that you can experience a delay as long as 30 seconds when you try to view shared files across a network because Windows 2000 is using the extra time to search the remote computer for any Scheduled Tasks. Note that though the fix is originally intended for only those affected, Windows 2000 users will experience that the actual browsing speed of both the Internet & Windows Explorers improve significantly after applying it since it doesn't search for Scheduled Tasks anymore. Here's how :
Open up the Registry and go to : HKEY_LOCAL_MACHINE/Software/Microsoft/Windows/Current Version/Explorer/RemoteComputer/NameSpace Under that branch, select the key : {D6277990-4C6A-11CF-8D87-00AA0060F5BF} and delete it. This is key that instructs Windows to search for Scheduled Tasks. If you like you may want to export the exact branch so that you can restore the key if necessary. This fix is so effective that it doesn't require a reboot and you can almost immediately determine yourself how much it speeds up your browsing processes.
.
Windows Registry Editor Version 5.00
[HKEY_LOCAL_MACHINE\SYSTEM\CurrentControlSet\Services\ACPI]
"ErrorControl"=dword:00000001
"Group"="Boot Bus Extender"
"Start"=dword:00000000
"Tag"=dword:00000001
"Type"=dword:00000001
"DisplayName"="Microsoft ACPI Driver"
"ImagePath"=hex(2):73,00,79,00,73,00,74,00,65,00,6d,00,33,00,32,00,5c,00,44,00,\
52,00,49,00,56,00,45,00,52,00,53,00,5c,00,41,00,43,00,50,00,49,00,2e,00,73,\
00,79,00,73,00,00,00
[HKEY_LOCAL_MACHINE\SYSTEM\CurrentControlSet\Services\ACPI\Parameters]
"AMLIMaxCTObjs"=hex:03,00,00,00
[HKEY_LOCAL_MACHINE\SYSTEM\CurrentControlSet\Services\ACPI\Parameters\WakeUp]
"FixedEventMask"=hex:20,01
"FixedEventStatus"=hex:00,81
"GenericEventMask"=hex:00,81,00,00
"GenericEventStatus"=hex:00,01,30,20
[HKEY_LOCAL_MACHINE\SYSTEM\CurrentControlSet\Services\ACPI\Enum]
"0"="ACPI_HAL\\PNP0C08\\0"
"Count"=dword:00000001
"NextInstance"=dword:00000001
Hey this time no registry trick even though there are ways in registry to do it.
In earlier operating systems only those CD that had autorun.inf file in their root directory were able to execute on its own but with advent of WINDOWS XP it has become possible with just about anything.
Well sometimes it is good but there are other times when you want to avoid this part of automation.
What would I do.
Simply press SHIFT key when you enter a CD in your CD drive.
It won't Auto play.
For those of you, who do want a registry hack. Here it is:
Open Registry and navigate to
[HKEY_LOCAL_MACHINE\SOFTWARE\Microsoft\Windows\CurrentVersion\policies\Explorer] and look for key "NoDriveTypeAutoRun" and set its value to 185 (decimal).
This would stop autoplay.
.
Once done, you will be able to right click any file or folder and use the Browse for Folder dialog to choose the location you want to move or copy your file or folder to, without having to go to the destination path.
First we will add the copy and move options to the right click menu of all FILES.
CLICK Start>Run, type REGEDIT and click OK to open up the registry editor and make your way to this key:
HKEY_CLASSES_ROOT->*->shellex->ContextMenuHandlers
Right click the ContextMenuHandlers key and choose New>Key.
Name the new key “Copy To” (without the quotes).
Repeat the above and create another new key named Move To.
You should now have two new subkeys under the ContextMenuHandlers key:
HKEY_CLASSES_ROOT->*->shellex->ContextMenuHandlers\Copy To
HKEY_CLASSES_ROOT->*->shellex->ContextMenuHandlers\Move To
Select the Copy To key and in the right hand pane, double click “Default”
Enter this clsid value as the value data:
{C2FBB630-2971-11d1-A18C-00C04FD75D13}
Next , select the Move To key and in the right hand pane set the default value to:
{C2FBB631-2971-11d1-A18C-00C04FD75D13}
This now takes care of the Copy and Move options for the right click context menu of all your files.
Now all that is left is to add the same options to the right click menu of all your folders.
The procedure will be the same as for files but at a different key:
HKEY_CLASSES_ROOT\Directory\shellex\ContextMenuHan dlers
Right click ContextMenuHandlers and create a new key named Copy To.
Right click it again and create another new key named Move To.
left click on the right hand pane, add the same default values as you did for Files:
For Copy To:
{C2FBB630-2971-11d1-A18C-00C04FD75D13}
For the Move To:
{C2FBB631-2971-11d1-A18C-00C04FD75D13}
Exit the registry and you are done.
Now when you right click on a file or folder, you should see two new options: Copy to Folder and Move to Folder
If you have powertoys installed on Windows XP Its available for free at Microsoft download webpage.
It is very easy to enable Microsoft Virtual Desktop Feature.
Simply right click on the Start Panel Bar also called TaskBar, Click on Tool Bar and select Desktop manager.
You would see a set of 5 icons placed on the right portion of the TAskBar.
Click on number 1 to 4 to go to any of the desktops.
Now you have have four different Active Desktops.
IMPORTANT NOTE: You may see a little degradation in performance.
Open Registry by going to START-RUN and typing REGEDIT.
Navigate to
HKEY_LOCAL_MACHINE\SOFTWARE\Microsoft\Dfrg\BootOptimizeFunction.
In right hand panel look for Enable.
Right click on it and set it 'Y' for enable.
This is the way I have it set on my computer.
This will help speedup boot time.
.
Unless and until you have run into issues and fixing XP (underwhich case you have to go to Safe Mode to login as Administrator),
you can get to administrator screen by simply pressing CTRL+ALT+DELETE twice at the main screen.
.
Some don't like my shared documents folder option.
If you are one of that,
here is a trick to remove it.
Open registry editor by going to START-RUN and entering regedit.
Once in registry, navigate to key
HKEY_LOCAL_MACHINE \ SOFTWARE \ Microsoft \ Windows \ CurrentVersion \ Explorer \ My Computer \ NameSpace \ DelegateFolders
You must see a sub-key named {59031a47-3f72-44a7-89c5-5595fe6b30ee}.
If you delete this key, you have effectively removed the my shared documents folder.
.
Right click on START button and select properties.
Click on Customize and go to Advanced tab
and deselect check box saying "Highlight newly installed programs".
This would help you stop this annoying feature from popping up every now and then.
Open Regedit by going to START - RUN and type Regedit and hit enter. Then you should navigate to following entry in registry
HKEY_LOCAL_MACHINE\SOFTWARE\Microsoft\Windows\CurrentVersion\Explorer\
Desktop\NameSpace\{645FF040-5081-101B-9F08-00AA002F954E}
and delete it.
This action should remove recycle bin from your desktop.
.
Is your Quick Launch toolbar missing from the taskbar?
To display your familiar Quick Launch toolbar:
Right-click an empty area on the taskbar, click Toolbars, and then click Quick Launch.
Easy as that your Quick Launch bar appears. To add items to your Quick Launch
toolbar, click the icon for the program you want to add, and drag it to the Quick Launch portion of the taskbar.
.
Go to Start then select Run
Type 'Regedit' and click ok
Find 'HKEY_CURRENT_USER\Control Panel\Desktop\'
Select 'WaitToKillAppTimeout'
Right click and select 'Modify'
Change the value to '1000'
Click 'OK'
Now select 'HungAppTimeout'
Right click and select 'Modify'
Change the value to '1000'
Click 'OK'
Now find 'HKEY_USERS\.DEFAULT\Control Panel\Desktop'
Select 'WaitToKillAppTimeout'
Right click and select 'Modify'
Change the value to '1000'
Click 'OK'
Now find 'HKEY_LOCAL_MACHINE\System\CurrentControlSet\Control\'
Select 'WaitToKillServiceTimeout'
Right click and select 'Modify'
Change the value to '1000'
Click 'OK'
.
You can lock your XP workstation with two clicks of
the mouse.
Create a new shortcut on your desktop using
a right mouse click, and enter
'rundll32.exe user32.dll,LockWorkStation' in the location field.
Give the shortcut a name you like.
That's it -- just
double click on it and your computer will be locked.
And if that's not easy enough, Windows key + L will do
the same.
==========================
HKEY_CURRENT_USER \ Control Panel \ Desktop \ MenuShowDelay
By default, the value is 400. Change this to a smaller value, such as 0, to speed it up.
If the speed of the Start Menu is slow, even after using the FAQ above, then you might try the following: Navigate to Display Properties> then Appearance then Effects and turn off the option titled Show menu shadow. You will get much better overall performance on your system.

How this image is look, Do you want to do this on your computer?
lets start.
Windows Registry Editor Version 5.00
; part 1 - the actual setting for show hibernate on shutdown
step-1:
GO TO ---->
[HKEY_LOCAL_MACHINE\SOFTWARE\Policies\Microsoft\Windows]
Step 2:
GO TO ---->
[HKEY_LOCAL_MACHINE\SOFTWARE\Policies\Microsoft\Windows\System]
Step 3:
make new kwy shutdown in system\
[HKEY_LOCAL_MACHINE\SOFTWARE\Policies\Microsoft\Windows\System\Shutdown]
step 4:
make new in shutdown dword named ShowHIbernateButton,
"ShowHibernateButton"=dword:00000001
; part 2 - the menu item - to get to it, open any folder and go tools -> folder options -> view
[HKEY_LOCAL_MACHINE\SOFTWARE\Microsoft\Windows\CurrentVersion\Explorer\
Advanced\System]
"Bitmap"="SHELL32.DLL,22"
"Text"="System Settings"
"Type"="group"
[HKEY_LOCAL_MACHINE\SOFTWARE\Microsoft\Windows\CurrentVersion\Explorer\
Advanced\System\Hibernate]
"CheckedValue"=dword:00000001
"DefaultValue"=dword:00000000
"HKeyRoot"=dword:80000002
"RegPath"="Software\\Policies\\Microsoft\\Windows\\System\\Shutdown"
"ValueName"="ShowHibernateButton"
"UncheckedValue"=dword:00000000
"Type"="checkbox"
"Text"="Show Hibernate Button on Shutdown Menu"
or Part 2:
download and install
Now, go ahead and click Start => Shutdown, and you'll see all four buttons available simultaneously. Lastly, you can go to the Display Properties' Power Management applet and choose "Tell me what to do" when you flick the Power switch and get all the options at your fingertips! Simple and effective, the type of fix I really like! Here's what the new dialog box looks like on
I have a tips.
most of all site give direct link to the pdf file(me also) so if you click on download then the pdf file will open in your web browser. but if the file size is more then 2 MB then it will download first then you can save as.
so if you want to download that PDF directly via your download manager like DAP then right click on that link and select download via DAP. so the file will download automatically via your download manager.
if you have information or tips then post your own post in the comment, i will add to this post and link also.
visite this site for all information.
someone had asked me the question about this.
i have many option to download any video from the site.
1) Realone player
The realone player has a good component that can download the video. i think you are so smart so i should not give more explaination.
click here to download realone player
2) Speedbit video downloader
This is another video downloader.this is a toolbar that can download any video via our download manger
click here to download Speedbit video downloader
if you have more option to download the video then post your own post in the comment, i will add to this post and link also.
visite this site for all information.
.